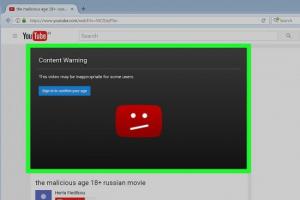Современный человек хранит в памяти своего смартфона большое количество очень важных данных. Это могут быть фотографии, аудиозаписи, видеоролики, книги, заметки и много чего еще. Однако, как правило, главную ценность для любого пользователя мобильного девайса представляет содержимое книги контактов, где хранятся все номера телефонов, когда-либо сохраненные пользователем.
Жизнь – вещь непредсказуемая и можно запросто испортить свой смартфон в процессе эксплуатации.
Ремонт не всегда является целесообразным и можно было бы просто купить новый аппарат. Вот тут и встает вопрос извлечения данных сохраненных контактов из поврежденного смартфона.
В информационной статье ниже мы рассмотрим, как вытащить контакты с разбитого телефона на Андроиде. Методы извлечения информации будут зависеть от степени повреждения смартфона.
Ситуация 1. Экран разбит, но сенсор работает и изображение можно рассмотреть
Итак, вам повезло и экран аппарата сохранил свою работоспособность, несмотря на повреждения. Порядок действий в такой ситуации достаточно прост:
После проведенной операции все сведения о контактах сохранятся в специальном файле с расширением *.vcf на внешней карте памяти microSD.
Важно знать
Чтобы перенести информацию о телефонных номерах на другой смартфон, достаточно вставить в него карту памяти, выбрать в меню модуля «Контакты» «Импорт/экспорт» и активировать пункт «Импорт контактов из карты памяти в телефон».
Ситуация 2. Изображение на экране присутствует, но не работает сенсор
Теперь рассмотрим другую ситуацию, когда поврежден сенсорный слой дисплея и экран не реагирует на прикосновения. В таком случае нас может выручить к смартфону посредством интерфейса USB-OTG. Данным интерфейсом оснащается практически каждый современный смартфон. Через специальный переходник (его можно приобрести в салоне по продаже смартфонов, стоит он недорого) к телефону можно , мышь и даже физическую клавиатуру.

Будет полезным
В случае повреждения сенсора целесообразно подключить через OTG-интерфейс компьютерную мышь, щелчок по кнопкам которой будет заменять тап пальцем по экрану. После подключения можно произвести экспорт контактных данных в файл на карте памяти microSD.
Выше были рассмотрены самые простые ситуации с повреждением экрана. Ниже мы попробуем разобраться, как вытащить данные с разбитого телефона Андроид, если экран не показывает.
Также будут рассмотрены варианты управления телефоном с компьютера через USB, если разбит его сенсорный экран.
Ситуация 3. Экран и сенсор разбиты и ничего не показывают, но телефон нормально функционирует
В ситуации, когда экран смартфона сильно поврежден и не позволяет разглядеть отображаемую информацию, есть несколько вариантов извлечения контактных данных. Они приведены ниже.
Восстановление контактов через облачный сервис Google
При первой настройке нового телефонного аппарата Андроид пользователю настоятельно рекомендуется .
Основные плюсы создания аккаунта следующие:
- Доступ к большому магазину приложений Google Play Market;
- Возможность отслеживания местонахождения смартфонов с подключенным аккаунтом и активированной передачей данных (например, для отслеживания координат ребенка);
- Возможность сохранения основных данных (например, книги контактов) при синхронизации с облачным сервисом хранения Google.
Как следует из перечисленных преимуществ, при активации аккаунта на смартфоне Андроид и синхронизации сведений с облаком сервиса, . Порядок действий следующий:

Восстановление контактов через аккаунт Google на персональном компьютере
Еще одним вариантом, как вытащить данные с разбитого телефона Андроид, если экран не показывает, может стать вход в аккаунт Google на персональном компьютере. В этом случае необходимо произвести следующие действия:

Извлечение контактов из телефона посредством интерфейса USB
Если предыдущие методы по каким-либо причинам не подходят для извлечения данных о контактах, можно попробовать, если разбит экран, осуществить управление телефоном с компьютера через USB. Для этого можно использовать интерфейс ADB.
Как вытащить данные если разбит дисплей на Андроид телефоне . Если вы случайно уронили смартфон или планшет и после этого разбился дисплей Android, стоимость его замены заоблачная, а вам срочно нужно получить с него все данные? Тогда переходим к чтению данной статьи!
Очень часто в сети Интернет можно встретить вопрос следующего содержания:
«Разбил дисплей и как мне теперь вытянуть все данные с Android? Помогите!!! »Сейчас мы разберемся с этой проблемой, так как на данный момент каких либо четких и сформулированных решений нет!
Материал будет подан от простого к сложному - это означает что на определенных этапах вам будут необходимы дополнительные знания, вам будут даны доп. статьи которые необходимо будет изучить! Статья рассчитана для тех, у кого экран хоть что-то отображает!Инструкции решения проблемы
Способ №1 [простой, время решения 1 - 2 минуты]
Если вы «не грешили» над своим Android, если быть точнее не устанавливали Root права, то в вашем случае все решается очень просто! Все что вам нужно это скачать и установить фирменное ПО производителя по управлению устройствами!
- Для Samsung - Kies
- Для HTC - HTC Sync
- Для Sony - PC Comanion
Способ №2 [простой, время решения 1 - 2 минуты]
Для этого вам необходима USB мышь и и переходник с разъема USB - microUSB, либо же USB мышь с разъемом microUSB.

После того как подключили USB мышь нажмите кнопку питания (чтобы загорелся дисплей) и дальше все управления выполняйте с помощью мыши.
Способ №3 [сложный, время решения 40 минут - 5 часов]
Есть довольно интересная программа как MyMobiler . Интерес заключается в том что c помощью данного ПО возможен просмотр и управление Android через компьютер.
Для работы MyMobler необходимо будет :
1. Включенная «отладка по USB » на Android устройстве
2. Наличие установленных Root прав:
3. Установить приложение MyMobiler (либо через update.zip)

Возможные проблемы если что-то отключено или отсутствует :
Если не включена отладка?
Включить ее можно попробовав сделать вот что:
а) Скачать и установить кастомное Recovery (не TWRP, только CWM No Touch)
б) В сети найти файл build.prop для конкретной модели с той же версией прошивки что установлена у вас и внести в него следующие данные:
persist.service.adb.enable=1 persist.service.debuggable=1 persist.sys.usb.config=mass_storage,adbв) Создать update.zip поместив файл build.prop в корень /system
г) Прошить данный update.zip
После чего отладка должна заработать!
Root получил, но не могу подтвердить запрос?
Если дисплей ни как не реагирует на нажатие, то можно попробовать установить через update.zip из меню Recovery данный xml файл eu.chainfire.supersu_preferences (находится в архиве 7zip) по пути:/data/data/eu.chainfire.supersu/shared_prefs
Нажмите кнопку питания (чтобы загорелся дисплей) и дальше все управления выполняйте с помощью программы MyMobler!
Способ №4 [простой, время решения 20 минут]
Способ работает следующим образом: Android подключается к компьютеру и с помощью программы на рабочий стол Windows выводится экран Android. Для работы данного способа необходима чтобы была ранее включена «Отладка по USB»!
Необходимые инструменты:
- Компьютер на ОС Windows
- Кабель USB;
- Ранее установленные драйвера Android ;
- Ранее включенная «Отладка по USB «;
- Установленная программа Adb Run ;
Инструкция по работе с Adb Run:
1. Запускаем Adb Run ;
2. Переходим в меню Manual Command -> Control Android out Windows ;

Гонка за модой порой вредит комфорту – современный стеклянный смартфон представляет собой достаточно хрупкое устройство. О том, как его можно защитить, мы расскажем в другой раз, а сегодня поговорим о способах извлечения контактов из телефонной книги разбитого смартфона.
Эта операция не настолько сложна, как может показаться – благо, производители учли возможность повреждения устройства и заложили в ОС инструменты для спасения из телефонных номеров.
Вытащить контакты можно двумя способами – по воздуху, без подключения к компьютеру, и через интерфейс ADB, для использования которого гаджет понадобится подключить к ПК или ноутбуку. Начнём с первого варианта.
Способ 1: Аккаунт Google
Для полноценного функционирования Android-телефона требуется подключать к устройству учётную запись Google. В ней существует функция синхронизации данных, в частности, информации из телефонной книги. Этим способом можно переносить контакты напрямую без участия ПК или же задействовать компьютер. Перед началом процедуры убедитесь, что синхронизация данных активна на разбитом устройстве.
Если дисплей телефона повреждён, то, скорее всего, вместе с ним вышел из строя и тачскрин. Управлять девайсом можно и без него – достаточно подключить к смартфону мышку. Если же экран разбит полностью, то можно попробовать подключение телефона к телевизору для вывода картинки.
Телефон
Прямой перенос информации между смартфонами заключается в простой синхронизации данных.


Готово – номера перенесены.
Компьютер
Уже продолжительное время «корпорация добра» использует единый аккаунт для всех своих продуктов, в котором хранятся в том числе и телефонные номера. Для доступа к ним следует использовать отдельный сервиса для хранения синхронизированных контактов, в котором присутствует функция экспортирования.
- Перейдите по ссылке выше. Войдите в аккаунт, если потребуется. После загрузки страницы перед вами появится весь список синхронизированных контактов.
- Выделите любую позицию, после чего кликните по иконке со знаком минуса вверху и выберите «Все»
для выбора всех сохранённых в сервисе.

Можно просто выделить отдельные контакты, если не требуется восстановление всех синхронизированных номеров.
- Кликните по трём точкам в панели инструментов и выберите вариант «Экспортировать» .
- Далее нужно отметить формат экспорта – для установки в новый телефон лучше воспользоваться вариантом «vCard» . Выберите его и нажмите «Экспортировать» .
- Сохраните файл на компьютер, после чего скопируйте его в новый смартфон и импортируйте контакты из VCF.




Данный метод самый функциональный для переноса номеров с разбитого телефона. Как видим, вариант с переносом контактов «телефон-телефон» несколько проще, но задействование «Контактов Google» позволяет обойтись вообще без разбитого телефона: главное, чтобы на нём была активна синхронизация.
Способ 2: ADB (только рут)
Интерфейс Android Debug Bridge хорошо известен любителям кастомизации и перепрошивок, однако он пригодится и пользователям, которые желают извлечь контакты из повреждённого смартфона. Увы, но воспользоваться им могут только владельцы рутированных аппаратов. Если повреждённый телефон включается и управлять им можно, рекомендуется получить Root-доступ: это поможет спасти не только контакты, но и многие другие файлы.
Перед задействованием этого способа проведите подготовительные процедуры:
- Включите на повреждённом смартфоне ;
- Скачайте на компьютер архив для работы с ADB и распакуйте его в корневой каталог диска C: ;
- Загрузите и установите .
Теперь переходим непосредственно к копированию данных телефонной книги.

Этот метод сложнее предыдущего и более трудоёмкий, однако позволяет вытащить контакты даже из совсем убитого телефона. Главное, чтобы он нормально распознавался компьютером.
Решение некоторых проблем
Процедуры, описанные выше, не всегда проходят гладко – в процессе могут появиться трудности. Рассмотрим самые частые.
Синхронизация включена, но резервной копии контактов нет
Довольно частая проблема, которая возникает по множеству причин, начиная от банальной невнимательности и заканчивая сбоем в работе «Сервисов Google». На нашем сайте есть детальная инструкция со списком способов устранения этой неисправности – посетите ссылку ниже.
Телефон подключается к компьютеру, но не определяется
Тоже одна из самых распространённых трудностей. Первое, что нужно сделать – проверить драйвера: не исключено, что вы их не установили или установили некорректную версию. Если с драйверами точно всё в порядке, такой симптом может говорить о проблемах с разъёмами или USB-кабелем. Попробуйте переподключить телефон к другому коннектору на компьютере. Если не помогло, то попробуйте использовать иной шнур для соединения. Если и замена кабеля оказалась неэффективной – проверьте состояние разъёмов на телефоне и ПК: возможно, они загрязнены и покрыты окислами, отчего контакт нарушен. В крайнем случае подобное поведение означает неисправность коннектора или проблемы с материнской платой телефона – в последнем варианте самостоятельно уже ничего не сделать, придётся обращаться в сервис.
Заключение
Мы познакомили вас с основными способами выудить номера из телефонной книги на разбитом девайсе под управлением Android. Процедура эта не сложная, но требует работоспособности материнской платы и флеш-памяти девайса.
Этот процесс не представляет особых проблем, если старый телефон находится в рабочем состоянии, но ведь в большинстве случаев новый телефон покупают после неудачной встречи с асфальтом предыдущего девайса. Что же делать, если в старом телефоне осталась жизненно важная информация, а он находится в нерабочем состоянии?
Для смартфонов на базе Android существует возможность резервного копирования данных и их синхронизации с Google-аккаунтом. "Этой возможностью не стоит пренебрегать. Ведите адресную книгу с привязкой к Google и позвольте телефону автоматически заливать сделанные фотографии на облачное хранилище, и тогда вы сможете получить доступ к личным данным с любого устройства", - отмечает Евгений Иконников, эксперт компании Fly.
Предлагаем вашему вниманию несколько путей, позволяющих выкачать нужные данные с полуживого устройства.
Через системное меню
Резервное копирование пользовательской информации можно провести через расширенный режим запуска. Для начала поместите в телефон microSD-карту с емкостью, большей внутренней памяти телефона. Затем включите устройство, одновременно зажав кнопки питания и увеличения громкости. Вы попадете в системное меню телефона, управление которым проводится при помощи кнопок на корпусе без участия тачскрина.
Выберите меню System recovery, в нем - пункт backup user data. Этим вы запустите процесс копирования бэкапа на карту памяти. Когда процесс завершится, переместите карту в компьютер и найдите папку с расширением backup, которая распаковывается при помощи архиваторов 7zip, WinRAR или Advanced Backup Manager. Далее вы увидите папки, повторяющие файловую систему Android и файлы в формате баз данных db, которые открываются при помощи Microsoft Access.
Через файловый менеджер на компьютере
Этот путь подходит пользователям, на телефоне которых включена отладка по USB.
Скачайте с сайта разработчика и установите на компьютер приложение MyPhoneExplorer, которое позволяет управлять телефоном с персонального компьютера, в том числе и работать с файловой системой.
Через USB-шнур подключите ваш смартфон к компьютеру в режиме «Только зарядка». При подключении через шнур мобильное приложение устанавливается на смартфон автоматически, без подтверждения через тачскрин. Нажмите клавишу F1 для синхронизации компьютера с телефоном, после этого скопируйте содержимое мобильного устройства на компьютер.
Через OTG-кабель
Вернуть управление смартфону с не работающим тачскрином можно, если подключить к нему мышку через OTG-кабель, большинство современных устройств поддерживают такую функцию. После этого в ваших руках оказываются все возможности для извлечения необходимых данных.
Синхронизируйте адресную книгу с аккаунтом Google, и будете иметь к ней доступ с любого устройства. Загрузите специальные приложения для бэкапа SMS-сообщений и журнала звонков (SMS Backup & Restore, Call Log Backup & Restore). Перенесите в архив на SD-карте ваши фотографии, системные настройки, плэйлисты и расположение ярлыков на экране благодаря приложению MyBackup Pro.
Что ж, большинство из нас, как случайно удалили или потеряли файл в смартфонах. Есть моменты, из печальных событий; мы застряли в ожидании нашего телефона или любого устройства для загрузки, но никакого ответа - окончание его данных не потерял. Это также стало проблемой, когда старые телефоны, полное выключение памяти, и даже необъяснимый сбой системы может привести наши файлы будут потеряны. В промежутке между этими событиями, мы можем потерять важные файлы, или некоторые файлы будут удалены. затем как мы можем восстановить данные с мертвого телефона в легкий путь?
Что так приятно об этом в цифровом мире, есть теперь готовые к использованию мертвых инструментов восстановления данных телефона, которые теперь легко могут быть доступны и, возможно, используемыми.
Часть 1. Зачем нам нужно мёртвый телефон восстановление данных?
ПК, телефоны и другие электронные устройства, заблокировать или заморозить и в конце концов умирает в силу следующих причин:
- “Износ” - Все электронные устройства должны истечь время, независимо от того, насколько хорошо вы заботитесь о телефоне. Там должно быть время, устройство должно быть модернизированы и заменены.
- Место хранения – Продолжительность жизни уменьшается в зависимости от того, как пользователи обрабатывать свои устройства. Воздействие солнечного света, высокая температура, вода и влажные и другие внешние факторы могут повлиять на срок службы устройства.
- Вирус инфекции - Чаще да, чем нет, вирусы и другие компьютерные ошибки могут повлиять на скорость и производительность телефона. Много вируса, часто нападают на внутреннюю память устройства обработки, вызывая замораживания и системы аварии. Другие файлы расширения также ориентированы на вирусы, которые остановленных работу телефона. Есть также вирусы, которые преднамеренно стирают фотографии, видео, и другие файлы.
- несовместимость конфигурации – Установка приложений из ненадежных третьих сторон также может привести к замораживанию устройства или сбой системы.
- Память заполнена - Когда телефон достиг максимальной емкости, он начинает работать медленно, а затем заканчивает замораживанием и умирает.
- Несколько приложений работают - Телефоны имеют ограниченные возможности при работе с несколькими программами. Если есть много приложений, которые открываются в одно время, он часто замерзает. Представьте себе человека, делая несколько утомительных рабочих мест в одно время, Таким образом, усилия, изнурительную человека и энергии для выполнения многих мероприятий в одно время. Точно так же с телефонами, когда устройство имеет трудности при выполнении всех задач одновременно, она замерзает вниз или выключается.
- Аппаратные проблемы - Есть случаи, что части устройства могут привести телефон к замораживанию и не работают должным образом. Электронные компоненты весьма чувствительны, что при воздействии высоких температур или эти части неправильно неправильно, физические части тенденции быть уничтожены. Таким образом, телефон часто прекращает работает должным образом.
- Другие вопросы Программного обеспечения - Операционная система, системные драйверы, и обновление также вызывает телефон, чтобы умереть и замерзают.
Обычные способы исправить замороженный Andriod телефон и заперли другие устройства:
>> рестарт Force - Это делается путем заставляющих выключений телефона с помощью кнопки длительного нажатия питания. Повернувшись на телефон может позволить телефон снова работать.
>> Удаление батареи - Это применимо только для Samsung или любых Android телефонов, где батареи могут быть удалены физически в течение нескольких секунд. После которого, поставить аккумулятор на место и включите на телефоне.
Часть 2. Восстановление данных из Dead Phone от iSkysoft-х – Android Data Extraction.
В основном, Android Data Extraction может восстановить стертые и потерянные данные от случайного удаления, Режим восстановления заводских авто-безопасности, Ошибка системы неожиданного устройства или укоренения аварии, джейлбрейк и другие ПЗУ мигающий эффект, неудачно блокирующее устройство, износ и разрыв устройства, вирус, неуместные или утерянные системные ссылки, память заполнена и среди других причин, из внутренней памяти телефона.
iSkysoft Android от извлечения данных Характеристики и функции:
- Обеспечить восстановление для различных видов сломанных смартфонов: сбой системы, тлф, окно, сломанный монитор (СВЕТОДИОД) или экран, замороженное окно
- Способный Позволяет загружать файлы и другие данные внутри смартфона или SD-карты любого Android-аппарата, памяти и встроенная память: экономия, копирование, и резервное копирование данных, извлеченных
- Легко, быстрое и умное восстановление файлов, который позволяет предварительный просмотр файлов данные (Затем пользователь может предварительно выбирать данные, которые будут восстановлены)
- Поддержка широкого спектра смартфонов и других Android устройств (такие как различные телефоны и планшеты Samsung), Типы файлов данных (как контакты, Сообщения, WhatsApp и другие приложения обмена сообщениями, фото, видео, и т.п.), и легко соответствовать системным требованиям (Операционная система Windows и другие Android модели)
“После того, как мой телефон был заражен неизвестным вирусом, мои файлы случайным образом не могут быть доступны или видели. Я думал, что я не смог бы получить его. Кто-то из нашего ИТ-отдела рекомендуется Android восстановления данных, и я был так удивлен, все мои потерянные файлы будут восстановлены! ” - Давай Astill
“iSkysoft в Android Data Extraction является лучшим мертвым телефон приложение для восстановления данных. Я думал, что все мои воспоминания умерли с телефоном. Он был в состоянии восстановить не только на моей памяти телефона также на SD карты и других устройств хранения данных телефона.” - Питер лига
Шаги, как восстановить данные с мертвого телефона с помощью iSkysoft в Android Data Extraction:
шаг #1 - Скачать Dead Phone восстановления данных, а затем установить его на своем компьютере
Установите iSkysoft Toolbox для Android Data Extraction. Выполните шаги по установке путем согласования контракта приложения, указанный в процессе установки.
шаг #2 - Подключите Android устройства к ПК

шаг #3 - Запуск приложения
>> Нажмите “Извлечение данных (Поврежденные устройства) “. Выберите тип файла для восстановления. Затем выберите текущее состояние устройства:


A.”Касание не работает или не может получить доступ к телефону”
B.”Черный / сломанной экран”
>> Введите имя устройства и модель.
>> Нажмите “следующий”. затем, “подтвердить”.

шаг #4 - Перезапуск (сломанный) устройство
>> Выключите устройство, удерживая нажать и одновременно удерживать эти кнопки –
>> затем, Нажмите “Увеличить громкость
“.

шаг #5 - Продолжение процесса восстановления на компьютере, на котором установлен Android восстановления данных

>> Нажмите, “оправляться
“.
>> Проверьте файлы, которые вы хотите восстановить, щелчок “оправляться”.
>> Подождите, пока данные будут восстановлены, щелчок “назад”.
>> Завершить процесс, нажав “Выход из режима восстановления
“.
Часть 3. Восстановление данных из Dead Phone от FoneLab Aiseesoft для Android.
Большинство из нас будет в основном, делает все первоначальный ответ на замороженные или реагирующие устройства, и мертвые телефоны; мы все Пытались вынуждены перезагрузить наши телефоны, вытаскивание, или вынудив заводскую установку восстановления. Это может привести к потере данных, Удаление связи системы, и среди других. Но это не большая проблема сейчас. Существует инструмент восстановления данных приложение, которое может восстановить потерянные данные.
FoneLab Aiseesoft для Android Особенности и функции:
- Многофункциональность в извлечении данных из мертвого телефона на любых условиях смартфонов: вирус причина, сбой системы, отвечать на запросы экран, Пустой экран, Влажные телефоны / сломанные телефоны, и пароль блокировки.
- Эффективное восстановление файлов и других данных из памяти / встроенной памяти и SD-карты памяти поврежденного Android телефона (Удобный процесс просмотра и поиска контактов, история звонков, фото, видео, другие файлы приложения, и т.д. из внутренних хранилищ карт памяти SD и смартфона). Он может также восстановить Snapchat фотографии & легко.
- Позвовляет совместимость с любой операционной системой (Windows, Имбирный пряник, и т.п.) и агрегаты для Android телефонов (почти в основном все виды телефонов и планшетных моделей Samsung).
- Обеспеченные и стресс-бесплатное программное обеспечение для восстановления данных даже для nontechie лиц (может исправить телефон легко, без причинения какого-либо вреда для вашего смартфона).
Aiseesoft в FoneLab – Сломанный Android восстановления данных считаются мощным приложением для восстановления данных с мертвого телефона или . Настоятельно рекомендуются предыдущими и текущими пользователями, которые попробовали это мертвый телефон приложение для восстановления данных.
“Fonelab удалось восстановить документы из моего телефона, который перестал работать.” - Merlyn
“Только Fonelab удалось получить мои фотографии и видео, которые другой мертвого телефон инструмент восстановления данных обещанной. ” - Том Банки
“Я был скептик на первом, если это программное обеспечение будет иметь возможность восстановить свои фотографии из моего разбитого Samsung Tablet, но FoneLab Aiseesoft было все стоит попробовать! Я был в состоянии получить обратно мои фотографии и другие файлы.” - Merlyn
Шаги, как восстановить данные с мертвого телефона, используя FoneLab Aiseesoft для Android Data Extraction:
шаг #1 - Скачать и установить восстановление данных мертвого телефона - FoneLab.
Установите FoneLab Aiseesoft в. Выполните шаги по установке путем согласования контракта приложения, указанный в процессе установки.
шаг #2 - Подключите телефон к компьютеру
>>Подключите компьютер и неисправное устройство с помощью кабеля USB провода. Убедитесь, что соединение между ними являются стабильными.
шаг #3 - Запуск Мертвого телефона восстановление данных для восстановления данных из мертвого телефона
>> Нажмите “Сломанный телефон Android Data Extraction “.

>> Нажмите кнопку Пуска, если память устройства или операционная система по-прежнему работает, но есть проблемы, как разбитый и зависания сенсорного экран, и забытые регистрационные данные.
Но если телефон имеет проблемы с самой операционной системой, или его система повреждена. Нажмите “Фикс устройства
“.
>> Укажите название и модель поврежденных или наполовину - повреждение устройства. Нажмите “подтвердить
.

шаг #4 - Перезагрузка устройства, что вам нужно, чтобы восстановить ваши файлы и другие данные.

>> Длинные Нажмите и удерживайте вместе кнопки Убавить звук + Главная + Мощность
.
>> затем, Нажмите “Увеличить громкость
“.
>> Затем нажмите, “Начало
” кнопка.
шаг #5 - Возвращаясь к компьютеру, на котором установлена FoneLab

>> Выбрать “Сообщения
“, а потом, выбрать на “Вложения сообщений
“.
>> затем, нажмите на, “следующий”. Нажмите на элементы, которые вы хотели, чтобы восстановить или восстановить.
>> Нажмите на “оправляться
” который вы должны сохранить на вашем компьютере.