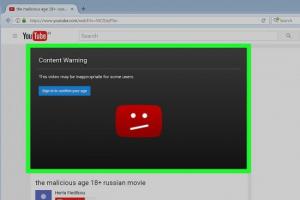Итак, вот вы установили браузер Mozilla. Но работать в нем еще рано. Его нужно настроить. Далее мы будем подробно разбирать, как настроить Firefox.
Вход в настройки
Важно! Ниже мы с вами рассмотрим поверхностную настройку, средствами, которые созданы разработчиками для обычных пользователей. Но также браузер можно изменить более глубоко при помощи команды about:config. Но это только для продвинутых пользователей.
Открываем браузер. Находим кнопку с тремя горизонтальными полосками (меню Инструменты) и нажимаем ее. Выпадет меню, в котором есть значок Настройки. Кликаем по нему.
Откроется окно, где можно будет произвести основные настройки.
Вкладка «Основные»
В этой вкладке есть пункт, где можно выбрать, что показывать при запуске Firefox. Из трех значений выбираем то, что удобно.
Также можно указать, какую страницу вы хотите сделать домашней. Для этого есть две кнопки: использование открытой страницы и выбрать желаемую закладку.
Путь загрузки тоже стоит настроить. Лучше всего создать дополнительный диск и туда загружать. В этом случае память основного диска не будет загружаться ненужной информацией.
Пункт «Вкладки»
Галочки здесь можно поставить на свое усмотрение. Можно поставить предупреждение о закрытии сразу нескольких вкладок, чтобы новые окна открывались как новые вкладки. В общем, ставьте так, как вам хочется. Более подробно о настройке вкладок можно прочесть .
Вкладка «Поиск»
В этой вкладке сначала выбираем . Она будет использоваться в панели адреса, панели поиска и на начальной странице. Для этого нажимаем специальную верхнюю кнопку.
Через панель поиска вы можете выбрать дополнительные поисковые системы, которые будут отображаться в браузере. С помощью нижней левой кнопки любую из поисковых систем можно удалить.
«Содержимое»
Здесь настраиваем, какой по умолчанию будет шрифт и размер.
Кликнув по кнопке «Цвета», можно выбрать цвет текста и фона, а также ссылок.
Приватность
Переходим ко вкладке «Приватность». Отметим здесь запрет на отслеживание. А во вкладке «История» ставим «не будет запоминать историю» для того, чтобы сэкономить место на жестком диске.
Защита
В этой вкладке самое главное поставить галочки, активирующих функции блокировки мошеннических сайтов и подозреваемых в атаках. Отметим и такой важный пункт, как сохранение паролей на сайтах.
Примечание: Вкладку «Синхронизация» открывать не обязательно. Воспользоваться ей можно тогда, когда нужно будет воспользоваться сохраненными закладками на другом устройстве. Подробнее о синхронизации закладок в Firefox читайте .
Вкладка «Дополнительные»
Здесь есть дополнительные вкладки, в которых можно установить поиск текста по мере набора, настроить прокрутку страницы, управлять кэшированием веб-содержимого, установить автоматические обновления и многое другое.
Вот, в принципе, и все. Теперь вы знаете, как настроить Mozilla Firefox для оптимальной работы. И как видите возможности впечатляющие: вы можете поменять все, что захотите. Надеюсь, эта информация принесет вам пользу и облегчит жизнь. Всем удачи и приятного пользования!
Mozilla Firefox – один из популярных браузеров на сегодня. Занимает второе или третье место (в зависимости от того, кто составлял рейтинг 🙂). Впрочем, это не важно. Важно то, что «огненная лисичка» имеет целый ряд преимуществ, и одно из них – тонкая настройка.
Благодаря этому вы легко можете настроить браузер под себя: установить красивую тему и расширения, добавить нужные кнопки. Причем настройка выполняется буквально за 5 минут. Чтобы облегчить вам эту задачу, рассмотрим, как настроить Mozilla Firefox и сделать его более удобным.
Когда вы запустите браузер, он будет выглядеть вот так:
Первое, что бросается в глаза – отсутствие панели закладок под адресной строкой (как в Хроме, например). Она здесь есть, но по умолчанию является скрытой. Чтобы отобразить ее:


Второй нюанс, который вы могли заметить – кнопка «Журнал» находится в меню. Если нажать ее, то справа появится небольшое окошко со списком посещенных ранее сайтов. Чтобы не заходить каждый раз в меню, можно вынести значок «Журнал» на основную панель. Для этого здесь же зажмите ЛКМ на иконку и переместите ее, например, вот сюда:

Теперь чтобы посмотреть список посещенных ранее сайтов, достаточно просто нажать на эту иконку. Это очень выручает, когда вы случайно закрыли нужную вкладку – ее можно восстановить буквально за 2 клика.
Кстати, значок домика (начальная страница) можно перенести влево – туда, где он и должен находиться.

Настраиваем браузер под себя
Внешний вид Firefox немного настроили, теперь рассмотрим основные параметры браузера. Для этого снова откройте меню и зайдите в «Настройки».

- Щелкните кнопку «Установить по умолчанию», чтобы сделать Mozilla основным браузером.
- В строке «При запуске» выберите последний пункт «Показать окна, открытые в прошлый раз». Это нужно, чтобы после закрытия браузера он запомнил ваши вкладки и снова загрузил их при повторном запуске.
- В поле «Загрузки» рекомендуется выбрать «Всегда выдавать запрос на сохранение файлов». В итоге при загрузке файлов браузер будет каждый раз спрашивать, куда их сохранить.
- В поле «Вкладки» поставьте птичку в пункте «Вместо новых окон открывать новые вкладки».


При вводе запроса в адресной строке автоматически откроется выбранный поисковик – Яндекс или Google.
Установка расширений
Следующий шаг – установка новых расширений. Браузер Мозила известен тем, что поддерживает огромное количество дополнений, и глупо было бы ими не пользоваться. Чтобы установить их, откройте меню и зайдите в «Дополнения».

Прокрутите страницу вниз и щелкните на кнопку «Посмотрите больше дополнений».

Откроется новая вкладка, где вы можете установить то, что нужно – например:
- Визуальные закладки от Яндекс;
- Easy Screenshot (для быстрого создания скриншотов);
- Gmail Notifier (для оповещения о новых письмах, пришедших на e-mail).

В общем, выбор тут огромен, поэтому вы легко сможете настроить Mozilla Firefox под себя.
Синхронизация данных
И последнее, что желательно выполнить – завести личный аккаунт и привязать ваши данные (т.е. настроить синхронизацию данных). В результате вы сможете получить доступ ко всем закладкам, паролям, дополнениям на любом ПК, ноутбуке или смартфоне. Для этого будет достаточно лишь зайти в свой аккаунт.
Также вам не придется каждый раз сохранять пароли и остальные данные при переустановке Мозилы или системы Windows.
Чтобы настроить синхронизацию:

Вот и все. Теперь вы в курсе, как настроить Mozilla Firefox и легко сможете это сделать. Как видите, ничего сложного тут нет. Разумеется, это не все настройки, а лишь основные, но при необходимости вы сами можете изучить другие возможности «лисички» и добавить то, что нужно.
layout.spellcheckDefault (Целое) - По умолчанию Firefox производит проверку правописания только в многострочных окнах ввода, игнорируя однострочные, с помощью этого параметра можно отключить проверку вообще, либо включить её и для однострочных полей ввода. Значения:
0. Отключить проверку правописания
1. Проверка правописания работает в "больших" полях ввода
2. Проверка правописания работает во всех полях ввода
layout.word_select.eat_space_to_next_word (Логическое) - Определяет, как будет выделяться слово при двойном щелчке на него. Значения:
TRUE - при двойном щелчке на слово выделяет его с пробелом, который расположен справа
FALSE - Пробел не выделяется при двойном щелчке на слово
middlemouse.paste (Логическое) – вставка текста из буфера обмена кликом средней кнопки мыши. Значения:
TRUE – Разрешить
FALSE - Запретить
middlemouse.scrollbarPosition (Логическое) - Настройка поведения скроллбара при щелчке по нему СКМ (Средней кнопки мыши). Значения:
TRUE - При щелчке СКМ по скроллбару бегунок переходит на то место, куда был произведён щелчок.
FALSE - При щелчке СКМ по скроллбару ничего не происходит
mousewheel.acceleration.start (Целое) - через сколько "щелчков" непрерывного вращения колеса считается включенным ускорение
mousewheel.acceleration.factor (Целое) - ускорение прокрутки страниц. (Если прокручивать надо много, то скорость прокрутки будет увеличена на значение, указанное в данном параметре).
mousewheel.withcontrolkey.numlines (Целое) - поведение мыши при увеличении / уменьшении масштаба с помощью прокрутки ее колесом. Значения:
1 - Колесом мыша от себя - УВЕЛИЧЕНИЕ масштаба
1 - Колесом мыша от себя - УМЕНЬШЕНИЕ масштаба
прим. В MacOSX на Control+прокрутку вешается увеличение участка экрана под мышкой - для дизайнеров, показа на презентациях и людей с неорлиным зрением.
network.automatic-ntlm-auth.trusted-uris (Строковое) - список адресов, для которых требуется NTLM. Если адресов несколько - то они вводятся через запятую.
network.cookie.cookieBehavior (Целое) - обработка браузером куков. Значения:
0 - принимать все куки
1 - куки только с посещаемого сайта
2 - не принимать куки
3 - Работать с cookies, основываясь на уровнях приватности
network.http.connect.timeout (Целое) - количество секунд, которое отводится на загрузку страницы.
network.http.use-cache (Логическое) - определяет, разрешено ли кэшировать http-документы. Значения:
TRUE - разрешено
FALSE - не разрешено
network.http.sendRefererHeader (Целое) - определяет, когда посылать Referer header (т.е. речь идет об отсылке серверу URI-адреса того ресурса, с которого произведен клик по ссылке или на котором загружаются изображения). Значения:
0 - никогда не посылать;
1 - посылать только для ссылок;
2 - посылать для ссылок и изображений (значение по умолчанию)
прим. Внимание: запрет на отсылку Referer headers может вызвать нарушения в работе некоторых сайтов (например, могут не отображаться картинки, в т.ч. и капчи).
network.standard-url.escape-utf8 (Логическое) - кодирование ссылок при копировании. Значения:
TRUE - Кодирование разрешено, скопированные ссылки будут выглядеть так: http://ru.wikipedia.org/wiki/%D0%A1%D0%BB%D1%83%D0%B6%D0%B5%D0%B1%D0%BD%D0%B0%D1%8F:Search
network.prefetch-next (Логическое) - Предварительная загрузка браузером ссылок, которые сайт считает наиболее вероятным следующим шагом пользователя. Значения:
TRUE - Включить
nglayout.initialpaint.delay (Целое) - Это задержка перед началом отрисовки страницы в миллисекундах. Рекомендуется 0.
pdfjs.disabled (Логическое, с Firefox 15.0) - Параметр отвечающий за отображение документов в формате PDF в самом браузере. Значения:
TRUE - Данная функция отключена. Для открытия PDF требуется отдельное приложение
FALSE - PDF документы открываются при помощи браузера
permissions.default.image (Целое) - отвечает за отображение изображений. Значения:
1 - Загружать все изображения
2 - Не загружать изображения
3 - Загружать изображения только с этого же сервера
plugins.click_to_play (Логическое, для Firefox 14.0+) - Отвечает за запуск содержимого страницы, отображаемого с помощью плагинов, при помощи кнопки "проиграть". Значения:
TRUE - Контент будет воспроизводиться только после нажатия на соответствующую кнопку (рекомендуется).
FALSE - Контент будет запускаться автоматически при загрузке страницы.
plugin.default_plugin_disabled (Логическое) - показывать или нет всплывающее предупреждение об отсутствии требуемого для элементов страницы плагина. Например: уведомление о том, что требуется flashplayer для youtube. Значения:
TRUE - Показывать такие предупреждения.
FALSE - Не показывать.
plugin.scan.plid.all (Логическое) - разрешение сканирования каталогов, указанным в реестре Windows идентифицирующих плагины. Значения:
TRUE - Сканировать указанные в реестре каталоги
FALSE - Не сканировать
plugins.update.notifyUser (Логическое) - уведомлять или нет пользователя об обновлениях плагинов. Значения:
TRUE - уведомлять
FALSE - не уведомлять
print.always_print_silent (Логическое) - определяет: показывать или нет диалог выбора принтера при печати. Значения:
TRUE - Диалог не показывается. Печать ведётся на заданном по умолчанию принтере.
FALSE - Диалог показывается.
profile.confirm_automigration (Логическое) - спрашивать или нет о импорте информации из других браузеров при создании нового профиля. Значения:
TRUE - спрашивать
FALSE - не спрашивать
profile.seconds_until_defunct (Целое) - время (в секундах), по прошествии которого не использовавшийся профиль считается устаревшим и удаляется из списка профилей.
прим. 1 день это 86400 секунд
security.dialog_enable_delay (Целое) - задержка перед закачкой дополнения. Рекомендуется 0.
ui.key.saveLink.shift (Логическое) - использовать ли комбинацию Shift+ЛКМ для закачки объекта. Значения:
TRUE - использовать такую комбинацию
FALSE - не использовать
ui.submenuDelay (Целое) - Этот параметр отвечает за задержку перед открытием подменю. Значения:
1 - подменю откроется только при клике
0 - задержки нет
n - задержка (в мс)
view_source.wrap_long_lines (Логическое) - отвечает за перенос длинных строк при показе исходного кода страницы. Значения:
TRUE - Переносить
FALSE - Не переносить
layers.acceleration.force-enabled - аппаратное ускорение, "по умолчанию" с отключено:
false - отключено
true - включено
После изменения некоторых параметров необходимо перезапустить браузер.
Firefox хранит все эти настройки в файле prefs.js , который расположен в папке профиля (~/.mozilla/firefox) , во избежании потери работоспособности браузера рекомендуется создать резервную копию. Некоторые параметры очень похожи между собой, потому при их коррекции нужно быть внимательным...
И о том , т.е. уменьшить ресурсопотребление и ускорить работу браузера.
Все это было сделано без использования сторонних плагинов, а именно банальной правкой "скрытых" в конфиге браузера. Однако настроек в этом самом конфиге весьма много и некоторые из них хранят еще ряд полезностей, которые весьма интересны и могут Вам пригодится. Вот о них и пойдет речь в этой статье.
Настраиваем FireFox через about:config
- Запускаем Мозилку.
- Набираем (именно набираем, а не копируем) в адресной строке (это там, куда мы вводим, например сайт) abоut:config и, согласившись быть осторожными, попадаем на страницу настроек браузера.
- Находим в списке параметр browser.display.focus_ring_width и выставляем (нажав на строке этого параметра два раза левой кнопкой мыши) ему значение 0 (ноль). Что делает этот параметр? Он отвечает за пунктирную рамку вокруг ссылок и элементов форм при нажатии на них (пока не выставили значение 0 попробуйте тыкнуть на любой ссылке мышкой, чтобы понять о чем речь).
- Далее. Находим в списке параметр layout.spellcheckDefault и выставляем ему значение 2 . Зачем? Этот параметр включает мгновенную автоматическую проверку орфографии во всех формах где Вы что-то вводите. При значении 1 (по умолчанию стояло именно оно) почему-то проверяет не везде и не сразу.
- Еще меня всегда расстраивало (если не сказать больше), что при выделении текста парой кликов получилась такая ерунда как захват пробела после выделяемого текста\слова. Чтобы исправить сие недоразумение находим параметр layout.word_select.eat_space_to_next_word и выставляем ему значение false .
- Ну и последняя раздражавшая ерунда - это задержка несколько секунд в диалоговых окнах установки плагинов и расширений. Чтобы убрать злосчастное время ожидания присваиваем параметру security.dialog_enable_delay значение 0 .
- Закрываем страничку настроек и перезапускаем браузер.
- Наслаждаемся
Послесловие
Сделали? Вот и я сделал. Вроде мелочи, а приятные.
Надеюсь, что кому-то пригодятся;)
Настройка Mozilla Firefox может производиться в двух планах: стандартном, который доступен каждому пользователю браузера, и скрытом. В первом задействуются штатные средства программы, а во втором нужно изменять файл конфигурации. Очевидно, что последним способом настройки рекомендуется пользоваться только людям, который уже имеют большой опыт работы с ПК. Если внести неправильные изменения в параметры, это может привести к замедленной работе браузера, сбоям и другим последствиям.
Где сохраняются настройки?
Где хранятся настройки браузера? Mozilla Firefox, как и все другие браузеры, хранит всю информацию, измененную и введенную пользователем, включая закладки, пароли, файлы куки, кэш и настройки, в папке профиля, которая находится не в общей папке браузера на системном диске. Профиль создается программой по умолчанию сразу после первого же запуска программы на ПК после успешной установки.
Папка с профилем находится в папке Application Data и, далее, в Roaming на системном диске. Эти папки, как правило, скрыты от глаз обычного пользователя, однако доступ к ним можно получить.
Основная настройка
Настраивать браузер под себя можно и нужно. Все штатные изменения не могут навредить браузеру: в любом случае он будет эффективно работать. Если даже вы заметили, что производительность не та после настройки, всегда можно вернуть программу в первоначальное состояние за счет опции восстановления.
- Нажмите на иконку с тремя полосками на панели браузера справа.
- Выберите пункт «Настройки». Откроется новая вкладка. В ней производится вся штатная настройка Firefox.
- Выберите нужный вам раздел.
- Укажите место, в котором будут сохраняться все скачанные с помощью этого браузера файлы. Это избавит от необходимости каждый раз искать проводником нужный путь.
- Во вкладке «Содержимое» включите блокировку всплывающих окон.
- Проверьте, чтобы в разделе «Приватность» не стоял запрет на сохранение данных о сессии. Если будет стоять фраза «не запоминать историю», то вся информация будет удаляться из программы вместе с ее закрытием. Если вы хотите, чтобы у вас был приватный режим, оставьте все как есть.
Что лучше не отключать?
- Раздел «Защита» содержит пункты, которые отключать не рекомендуется, так как это снизит уровень безопасности для браузера и ПК в целом. Пункт «Мастер пароль» остается на усмотрение пользователя.
- Во вкладке «Просмотр сайтов» лучше оставить все отметки. Так вам будет удобнее работать в обозревателе.
- Пункт «Выбор данных» создан для специалистов-разработчиков. При возникновении различных ошибок информация передается им. Далее, они ее анализируют и решают проблемы пользователей. Соответственно, лучше, чтобы эта опция была активирована.
Тонкая настройка
Тонкая настройка Firefox производится в скрытом меню расширенных настроек. Оттого оно и скрытое, что изменение пунктов там может привести к занижению производительности браузера в лучшем случае. Все нужно делать аккуратно и со знанием дела.
Как открыть скрытые настройки Firefox?
1.В навигационную строку обозревателя скопируйте ссылку: about:config.
2.Нажмите на кнопку «Я обещаю, что буду осторожен». Этим вы подтверждаете тот факт, что знаете возможные последствия неправильных изменений данных в тонких настройках.
3.Появится список с параметрами. Они будут идти в алфавитном порядке. Вызовите поиск комбинацией Ctrl+F. Так будет проще искать пункты.
Шаг 1: снизить потребление оперативной памяти
Браузер может отнимать много оперативной памяти. Как настроить обозревателем так, чтобы ему нужно было меньше объема памяти для работы? Открываем скрытое меню.
1.Создаем новый параметр. Кликните правой кнопкой мыши по свободной области, чтобы не захватить никакой параметр. В контекстном меню «Создать» – «Логическое».
2.Напишите в строку фразу: config.trim_on_minimize.
3.Поставьте значение True и нажмите на ОК.
4.В строке поиска напишите browser.sessionstore.interval.

5.Увеличьте значение 15000 до 50000 или 100000. Кликните двойным щелчком по пункту «Значение» и введите нужное число.
6.Далее, отыщите параметр browser.sessionhistory.max_entries. Здесь нужно, наоборот, уменьшить значение до 20. Параметр означает количество будущих и предыдущих действий, которое пользователь может сделать в браузере. Если изменить этот параметр, объем оперативной памяти, который потребляет обозреватель, также снизится.

7.Если вы нажимаете на кнопку «Назад» и обозреватель сразу же запускает прошлую страницу, это означает, что программа изымает из оперативной памяти нужный объем под действия пользователя. Этот объем можно также уменьшить. Каким образом? Найдите параметр browser.sessionhistory.max_total_viewers. Поставьте 2 вместо -1 в колонке «Значение».

8.Как правило, обозреватель запоминает до 10 закрытых вкладок. Это также влияет на объем потребляемой памяти. За закрытые вкладки отвечает параметр browser.sessionstore.max_tabs_undo. Откройте его. Поставьте 5 вместо 10.

Шаг 2: быстрая реакция Mozilla Firefox на действия
1.Снова сделайте новый параметр через «Создать» – «Логическое». Назовите его следующим образом: browser.download.manager.scanWhenDone. Поставьте значение «False». Так вы деактивируете проверку антивирусом тех файлов, которые попадают в систему через этот браузер. Конечно, вы рискуете закачать и использовать зараженное ПО. Имейте это в виду.
2.Чтобы программа потребляла меньше памяти системы, нужно также отключить геолокацию. Отыщите geo.enabled и поставьте False.

3.Отыщите accessibility.typeaheadfind. Значение должно быть False. Браузер не будет тратить, таким образом, ресурсы на отображение запросов поиска, которые вы уже вводили когда-то в этом обозревателе.

4. Обозреватель сам по умолчанию загружает к каждому сайту свою иконку. Вбейте в поиск два параметра: browser.chrome.site_icons и browser.chrome.favicons. Поставьте снова значение False.
5. Firefox показывает список предполагаемых адресов, на которые вы можете перейти, по мере ввода вами ключевых фраз в навигационную строку. Если вам эта опция не нужна, найдите network.prefetch-next и поставьте значение False.
Как видно, настроить Mozilla Firefox может даже новичок. Достаточно внимательно изучить штатные настройки. Однако ему не рекомендуется самому залезать в меню скрытых настроек, где хранится информация о конфигурации. Это меню расширяет возможности настройки. Внимательно изучите тот или иной параметр и прежде чем изменить значение, узнайте, что означает параметр.