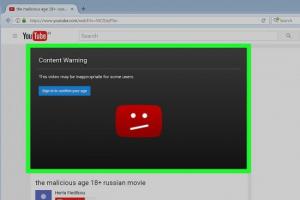Работа в Фотошопе позволяет добиться одного и того же результата разными способами. Но, естественно, что наиболее рационально будет использовать тот путь, который максимально прост и эффективен. Следует отметить, что прямоугольная обрезка фотографий в Фотошопе происходит с использованием простого инструмента «кадрирование». В то же время добиться аналогичного результата, но с закругленными краями довольно сложно для начинающих пользователей, так как очевидного решения программа не предлагает.
Перед тем как закруглить края в Фотошопе, следует понимать, для чего это необходимо. Основными причинами являются:
Получение изображения или его детали, которая имеет необходимую форму, без надобности дальнейшего редактирования;
Получение оригинального и красивого оформления для фотографии.
Итак, запустив Фотошоп, необходимо добавить тот файл, который будут обрезать. Для этого можно воспользоваться пунктами меню «Файл», «Открыть» или просто перетянуть фотографию в рабочую среду программы. Для того чтобы закруглить края в Фотошопе, нужно предварительно придать изображению соответствующий размер. Сделать это можно через «Изображение», «Размер» или, предварительно создав новый документ с заданными размерами, переместить в него искомый файл. Там его можно будет деформировать по собственному усмотрению, используя «Редактирование», «Трансформация».

Подготовив таким образом рабочий образец, можно перейти непосредственно к процедуре того, как закруглить края в Фотошопе. Для этого понадобиться найти на панели слева один из инструментов, который называется «прямоугольник» (вызывается клавишей «U»), и выбрать из перечня его разновидностей - «со скругленными краями». Пользователь может настроить угол скругленных краев при помощи опции «радиус», которая станет доступна на верхней панели.
Затем следует выделить нужную часть изображения. Здесь следует обратить внимание, не перекрывает ли полученный прямоугольник исходное фото. Если это так, то на панели слоев, расположенной справа, следует опустить новый образовавшийся слой с выделением на позицию, которая будет находиться ниже, чем рабочий образец. Выделение - в данном случае «прямоугольник с закругленными краями» - можно перемещать обычными инструментами программы.

Для того чтобы понять, как закруглить края в Фотошопе, нужно нажать правой кнопкой по слою с полученным прямоугольником и выбрать «Образовать выделенную область». После чего на основной панели вверху нажать «Выделение», «Инверсия». Затем остается перейти на слой с основным изображением и применить команду «Delete», которая осуществляется нажатием соответствующей кнопки на клавиатуре или через «горячую» кнопку «D». Полученный результат остается только сохранить через меню «Файл», «Сохранить» для «родного» PSD-формата. Или можно, используя «Сохранить как…», получить результат в любом другом распространенном формате.
Это самый простой и быстрый способ того, как закруглить края в Фотошопе. Теперь дело за вашей фантазией, чтобы решить, где можно применить новые знания.
CTRL+N, или выбрать функцию «Создать» (Create) в выпадающем из меню «Файл» списка. Далее из того же списка выберите операцию «Импорт» или вызовите ее комбинацией клавиш CTRL+I. Далее, укажите в диалоговом окне путь к файлу изображения, и нажмите кнопку «Импорт» (Import). Ваше отобразится на данном .
На панели инструментов найдите свиток «Редактор узлов» (Node Editor), в нем выберите инструмент «Форма» (Shape). Также этот инструмент можно вызвать нажатием клавиши F10.

Справа от угла, который вам нужно закруглить, щелкните левой кнопкой мыши по границе изображения. Появится новый узел у изображения, дополнительно к четырем угловым. Далее, выберите опцию «Преобразовать в кривую» (Convert Line To Curve) на панели «Редактора узлов». Слева от вновь созданного узла появятся метки закругления.

На таком же расстоянии от угла добавьте новый узел на перпендикулярной стороне изображения. Не меняя инструмента «Форма», щелкните по основному угловому узлу дважды, он будет удален. Сразу станет заметным закругленный угол изображения. Метками направляющих прямых можно изменять радиус закругления угла.

Очень простым способом (с привлечением векторного объекта) можно все углы у прямоугольного изображения. Не прибегая к вышеописанному способу редактирования узлов, нарисуйте рядом с импортированным изображением прямоугольник такого же размера инструментом «Прямоугольник» (Rectangle Tool) или вызовите инструмент клавишей F6.

Уже знакомым вам инструментом «Форма» щелкните по прямоугольнику и потяните мышкой за любой из его узлов к прямоугольника. Углы будут закруглены. Радиус закругления можно откорректировать тем же инструментом.
Отметьте свое изображение стрелочкой инструмента «Указатель» (Pick Tool).
Далее в списке главного меню найдите свиток «Эффекты» (Effects) и выберите опцию «PowerClip»и из выпадающего списка функцию «Поместить в контейнер» (Place Inside Container). Широкой стрелкой укажите на нарисованный вами прямоугольник с закругленными углами. Он станет рамкой, в которой разместится ваше изображение.

Обратите внимание
Обратите внимание, что при импорте изображения в документ Corel Draw исходный файл изображения не изменяется, поэтому вы сможете использовать его в прежней форме, если результат с закругленными углами вас не устроит.
Используя функцию «PowerClip», можно помещать изображения в разнообразные рамки самых причудливых форм.
Источники:
- Официальное руководство по работе с Corel Draw, М.Мэтьюз, К.Мэтьюз, 1997
- Как сгладить острые углы?

Вам понадобится
- - компьютер
- - программа Adobe Photoshop
- - фотография
Инструкция
Правой кнопкой мыши нажмите на слое Background, выберите пункт Duplicate Layer и нажмите ОК (либо сочетание Ctrl+J). Затем создайте новый слой (Ctrl+Shift+N), поместите его между задним фоном и его копией как это показано на скриншоте (можно залить его каким-нибудь цветом, например белым). Заблокированный слой отключите (нажмите на «глаз» слева) или удалите.

В палитре инструментов найдите кнопку с прямоугольником (Rectangle Tool) и зажмите ее на левой кнопкой мыши. Появится дополнительное меню, где нужно (Rounded Rectangle Tool). Настройки в верхней части выставите такие же, как на скриншоте, а поле Radius измените по вкусу (чем больше, тем более круглые будут углы, и тем больше изображения обрежется.
Затем на фотографии выделите фрагмент, который вы хотите использовать (например, в качестве аватарки). Если вы ошиблись, нажмите клавишу Esc и повторите выделение. После того, как нужный фрагмент будет выделен, нажмите в него правой кнопкой мыши и выберите пункт Make Selection… и нажмите ОК.

Готово, вы получили слой с фотографией с закругленными углами. Теперь слой Layer 2 (тот, что служит задним фоном) можно залить любым цветом, либо оставить прозрачным.

Видео по теме
Обратите внимание
Прозрачные png-файлы - отличный формат, однако далеко не все онлайн-сервисы (социальные сети, блоги и т.п.) поддерживают прозрачные png-файлы. Если эффекта скругленных углов не получается, есть другой выход.
Выберите для заднего фона (Layer 2) цвет, наиболее близкий к тому, что установлен на странице, куда вы размещаете фотографию. Затем сохраните файл в формате jpg.
Традиционные прямоугольные уголки в дизайне сайтов давно уже всем надоели. В моде скруглённые уголки, которые делаются не с помощью изображений, а через стили, для чего используется свойство border-radius . Это свойство может иметь одно, два, три или четыре значения разделённых пробелом, которые и определяют радиус всех уголков или каждого по отдельности.
В табл. 1 приведёно разное количество значений и вид блока, который получается в этом случае.
| Код | Описание | Вид |
|---|---|---|
| div { border-radius: 10px; } | Радиус скругления для всех уголков сразу. | |
| div { border-radius: 0 10px; } | Первое значение устанавливает радиус левого верхнего и правого нижнего уголка, второе значение — для правого верхнего и левого нижнего. |  |
| div { border-radius: 20px 10px 0; } | Первое значение задаёт радиус левого верхнего уголка, второе — одновременно правого верхнего и левого нижнего, а третье значение — правого нижнего. |  |
| div { border-radius: 20px 10px 5px 0; } | Последовательно устанавливает радиус левого верхнего уголка, правого верхнего, правого нижнего и левого нижнего. |  |
В примере 1 показано создание блока со скруглёнными уголками.
Пример 1. Уголки у блока
HTML5 CSS3 IE 9+ Cr Op Sa Fx
Результат данного примера показан на рис. 1.

Рис. 1. Блок со скруглёнными уголками
Интересный эффект можно получить, если задать радиус скругления больше половины высоты и ширины элемента. В таком случае получится круг. В примере 2 показано создание круглой кнопки с рисунком.
Пример 2. Круглая кнопка
HTML5 CSS3 IE 9+ Cr Op Sa Fx
Результат данного примера показан на рис. 2.
Рис. 2. Круглая кнопка
В браузере Opera скругление к
Свойство border-radius можно сочетать и с другими свойствами, например, добавить к элементу тень. В примере 3 сделан набор кружков, из которых один подсвечивается с помощью box-shadow . Такой набор можно использовать для навигации по страницам или по фотографиям.
Пример 3. Свечение
HTML5 CSS3 IE 9+ Cr Op Sa Fx
Результат данного примера показан на рис. 3.

Рис. 3. Свечение вокруг кружка
С помощью border-radius можно сделать не только кружок, но и эллипс, а также эллиптическое скругление у блока. Для этого надо написать не одно значение, а два через слэш. Запись 20px/10px означает, что по горизонтали радиус скругления будет 20 пикселов, а по вертикали 10 пикселов. В примере 4 показано создание эллиптических уголков для добавления к фотографии надписи оформленной как в комиксах.
Пример 4. Эллипсы
HTML5 CSS3 IE 9+ Cr Op Sa Fx

Результат данного примера показан на рис. 4.

Рис. 4. Использование эллиптических уголков
Вид уголков можно изменить и у изображений, добавляя к селектору img свойство border-radius , как показано в примере 5.
Пример 5. Изображения
HTML5 CSS3 IE 9+ Cr Op Sa Fx


В этом разделе своего сайта я решил разместить уроки фотошоп , которые могут пригодиться Вам при создании дизайна сайта. Думаю, не лишним будет, с моей стороны, перед началом обучения фотошопу, представить Вам горячие клавиши фотошоп . Используя горячие клавиши фотошоп , вы облегчите себе работу и сэкономите время. .
Первый мой урок Photoshop расскажет Вам о том как закруглить углы фото.
При изготовлении сайтов частенько приходится сталкиваться с проблемой как закруглить углы рисунка, или как закруглить углы фото. В этом уроке Фотошоп я научу Вас как закруглить углы рисунка в фотошоп . Так же этот урок Фотошоп позволит Вам закруглить углы фотографии. Надеюсь, это и так Вам понятно. Ведь для Фотошоп и картинка и фотография всё едино. В своей работе я пользуюсь Adobe Photoshop SC5, русская версия. Ну не силён я в языках.
Сегодняшний мой урок посвящен закруглению углов фото в фотошоп. Давайте вместе сделаем фотографию с скругленными углами как у меня на картинке.
1. Чтобы осуществить закругление углов в Фотошопе , откроем с помощью Фотошоп нужную нам картинку (фотографию). Для примера я взял одну из фотографий своего фото архива.
2. Приводим размеры рисунка к нужным нам параметрам. Для этого нажимаем ALT+CTRL+I. Откроется окно "Размер изображения". Задаем необходимые нам размеры. Можно и просто обрезать картинку до нужного размера.

3. Выделяем рисунок (CTRL+A) (появится пунктирная линия по периметру) и копируем его (CTRL+C); Копируем фото для того, чтобы исходное изображение осталось без изменений, посте того, как мы осуществим закругление углов в Фотошопе . Хотя можно работать и на оригинале, но тогда, когда закругленные углы будут готовы, мы просто сохраним фото как другое изображение.
4. Открываем новое окно (CTRL+N), задаём нужные размеры изображения и нажимаем "ОК". Прошу обратить внимание, что я задал фон - "прозрачный". Вы можете сразу задать фон, требуемого Вам цвета;

5. Вставляем в новое окно скопированный рисунок (CTRL+V) и создаём новый слой (CTRL+SHIFT+N). В Этом слое с помощью инструмента "прямоугольник со скругленными углами " рисуем прямоугольник нужного размера. Цвет прямоугольника значения не имеет. Выбор инструмента производится путём нажатия на правую кнопку мыши. Или простым нажатием клавиши (U). Радиус закругления устанавливаем по своему усмотрению (см. рисунок ниже);

При необходимости Вы можете переместить нарисованную фигуру с помощью стрелок на клавиатуре или с помощью мыши, удерживая нажатой левую клавишу. Предварительно не забудьте активировать на панели инструментов "перемещение" (верхняя кнопка). Также Вы можете изменить размер фигуры. Для этого нажмите (CTRL+T) и растяните фигуру до нужных размеров с помощью мыши, удерживая левую клавишу. Если Вы хотите изменить размер с сохранением пропорций, Вам необходимо удерживать SHIFT, и растягивать за угол фигуры.
6. Переходим в панель слоёв. Удерживая CTRL кликаем левой клавишей мыши по превью (картинке) слоя прямоугольника. Появится пунктирная обводка фигуры.

7. Переходим на нижний слой. Для этого в панели слоёв кликаем справа от картинки. В нашем случае - слоя 1. Выделение голубым цветом перейдёт на слой 1.
8. Нажимаем CTRL+ SHIFT+I. Появится пунктирное выделение по границе той части картинки, которая находится за пределами нашего прямоугольника имеющего закруглённые углы .
9. Нажимаем на клавиатуре DEL. Часть изображения, что находится за пределами прямоугольника будет удалена.
10. Вновь активируем слой с прямоугольником. Удаляем его, нажав на иконку корзины.

11. Нажимаем клавишу "М" и кликаем левой клавишей мыши в любое место изображения. Выделение убрано. готовы. Можно сохранять изображение, которое мы получили осуществив&закругление углов в Фотошопе , в нужном нам формате.
Если такое изображение будет использовано для создания дизайна сайта, сохраняйте его для Web и устройств (ALT+SHIFT+CTRL+S).

12. Внимание! Если у Вас по краям изображения со скругленными углами остались прозрачные пикселы, Вам необходимо выполнить тримминг. Для этого нажмите "Изображение", выберите "Тримминг", в появившемся окне установите настройки как у меня на картинке и нажмите "Ok". Размер холста приобретет размер изображения, а все лишние прозрачные пикселы будут удалены.

Данный урок фотошоп можно использовать и для получения овальных фотографий, и для получения фигурных фотографий. Для этого в п.5 вместо инструмента "прямоугольник со скругленными углами " выбираем инструмент "эллипс", "многоугольник" или "произвольную фигуру". Дальше все действия проделываем те же, что мы проделывали, чтобы получить скругление углов .
Скругленные углы на фотографии выглядят достаточно интересно и привлекательно. Чаще всего такие изображения применяются при составлении коллажей или создании презентаций. Также картинки со скругленными углами можно использовать в качестве миниатюр к постам на сайте.
Вариантов использования много, а способ (правильный) получить такое фото всего один. В этом уроке я покажу, как скруглить углы в Фотошопе.
Открываем в Фотошопе фотографию, которую собираемся редактировать.

Затем создаем копию слоя с водопадом под названием «Фон» . Для экономии времени воспользуемся горячими клавишами CTRL+J .

Копия создается для того, чтобы оставить нетронутым исходное изображение. Если (вдруг) что-то пойдет не так, можно будет удалить неудачные слои и начать заново.

В данном случае из настроек нас интересует только одна – радиус скругления. Значение этого параметра зависит от размера изображения и от потребностей.
Я задам значение в 30 пикселей, так будет лучше видно результат.


Теперь нужно растянуть полученную фигуру на весь холст. Вызываем функцию «Свободное трансформирование» горячими клавишами CTRL+T . На фигуре появится рамка, при помощи которой можно перемещать, вращать и изменять размер объекта.

Нас интересует масштабирование. Растягиваем фигуру при помощи маркеров, указанных на скриншоте. После завершения масштабирования нажимаем ENTER .

Совет: для того, чтобы совершить масштабирование максимально точно, то есть, не выйдя за пределы холста, необходимо включить так называемую «Привязку» Посмотрите скрин, там указано, где данная функция находится.
Функция заставляет объекты автоматически «Прилипать» к вспомогательным элементам и границам холста.

Как видим, вокруг фигуры образовалось выделение. Теперь переходим на слой-копию, а со слоя с фигурой снимаем видимость (см. скриншот).

Теперь слой с водопадом активен и готов к редактированию. Редактирование заключается в удалении лишнего из углов картинки.
Инвертируем выделение горячими клавишами CTRL+SHIFT+I . Теперь выделение осталось только на углах.