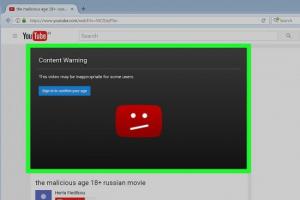Чтобы перенести все необходимые вам данные с iPhone или iPod Touch разработчики предлагают совершить ряд действий в специальной программе для данных устройств iTunes. Это универсальна программа для устройств данной корпорации и позволяет переносить данные также с одного смартфона на другой, она невероятно удобна и проста в использовании, что делает ее просто незаменимой для любителей техники Apple.
Порядок действий
- Установите на ваш компьютер последнюю версию программы iTunes. Скачать ее можно на сайте разработчиков абсолютно бесплатно. Просто распакуйте скачанный архив и следуйте инструкции разработчика. Далее подключите свой смартфон к компьютеру при помощи специального кабеля, который идет в комплекте с устройством.
- Далее необходимо провести в iTunes активацию учетной записи, так как иначе работа в программе с подключаемым устройством будет невозможна. Процесс должен начаться автоматически, однако, если этого не произошло просто проведите авторизацию вручную.
- Проведите также и необходимую авторизацию вашего компьютера, в случае, если это не произошло автоматически при запуске. Далее откройте программу iTunes, перейдите в раздел меню «Синхронизация» и откройте дополнительную вкладку «Программы». Поставьте галочку напротив графы «Синхронизировать все программы». Данная последовательность является стандартной для всех устройств, которые подключаются к данной программе. Начнется процесс синхронизации, который может занять некоторое время.

- Проведите необходимое создание резервных копий данных, чтобы в случае их случайного удаления, у вас всегда была возможность восстановить нужные файлы напрямую из iTunes. При передаче данных ни в коем случае не прерывайте процесс и не отключайте устройство от компьютера, иначе вы можете произвести сбой настроек, и файлы будут потеряны. Особенно это актуально при создании резервных копий всех необходимых файлов данных устройств в программу iTunes. Также могут произойти сбои в работе системы самого смартфона, что чревато возникновением проблем при его работе в дальнейшем. После того, как вы перебросите нужные вам файлы, обязательно отключите устройство от компьютера с сохранением норм безопасности и перезагрузите его. Это необходимо для того, чтобы изменения в составе и структуре всех файлов вступили в силу и сбросились основные настройки.
Являетесь поклонником марки Apple? — Обязательно загляните к нам в интернет-магазин в раздел
Если вы считаете эту статью, поздравляем, скорее всего вы стали владельцем новенького iPhone и пока только разбираетесь с функционалом желанного приобретения. Первоначальный вопрос, который нужно сейчас решить — перенос всех данных, контактов и настроек со своего старого устройства. В этой статье мы разберём вопрос о том, как перенести данные с Айфона на Айфон простыми и удобными способами.
Способы переноса данных с iPhone на iPhone
В зависимости от того, как вам удобно, вы можете воспользоваться одной из расположенных ниже инструкций по переносу данных с одного устройства на другое.
Перенос информации при помощи iCloud
Использование iCloud для синхронизации данных - один из наиболее простых способов приготовить купленный телефон к повседневному использованию. Важно лишь учитывать тот факт, что в новом смартфоне должна быть установлена сим-карта.
Перед портированием данных необходимо создать резервную копию оных в памяти телефона. Для этого подключите ваш старый iPhone к сети, используя Wi-Fi. Также вам необходима учётная запись Apple ID. Теперь можно приступить непосредственно к созданию копии.

Когда создание копии подойдёт к концу, можно приступать к переносу данных на новое устройство.
- Запустите новый смартфон. Должно появиться окно с приветствиями на разных языках (в том случае, если устройство ещё не настроено). Если экран не появился (то есть устройство уже настроено), то необходимо произвести сброс настроек до заводских. Инструкция по сбросу настроек есть ниже.
- Выберите свою сеть Wi-Fi, подключитесь к ней.
- Далее настраивайте смартфон по вкусу до появления пункта «Программы и данные», в ней выберите строку «Восстановить из копии iCloud».
- Залогиньтесь в iCloud, используя данные учётной записи Apple ID.
- Выберите нужную вам копию данных. Для выбора можно ориентироваться по дате её создания.
- Дождитесь окончания процесса загрузки данных, не отключаясь от Wi-Fi.

Если вам нужно провести восстановление настроек до заводских, то проделайте следующую последовательность действий.
- Откройте настройки.
- Перейдите в «Основные» - «Сброс» - «Стереть контент и настройки».
Перенос данных через iTunes
В этом способе также потребуется использовать компьютер.

- Запустите новое устройство. Настройки должны быть сброшены до заводских. (Должен появиться экран приветствия. Если не появился, то обратитесь к последней инструкции предыдущего пункта).
- Ведите настройку нового телефона по своему вкусу, пока не появится экран «Приложения и данные».
- Выберите «Восстановить из копии iTunes».
- Подключите новый смартфон к ПК, в памяти которого сохранена резервная копия старого устройства.
- Выберите новое устройство в iTunes.
- «Восстановить из копии».
- Выберите нужную вам копию (ориентируйтесь по дате).
- По окончании восстановления вы сможете завершить настройку нового устройства.
Использование функции «Быстрое начало»
Если на старом и новом устройства установлены версии операционной системы iOS 11 и выше, то вы можете воспользоваться функцией «Быстрое начало».
- Положите старое и новое устройства рядом.
- Запустите новое устройство (настройки должен быть сброшены к заводским).
- Выберите язык на новом телефоне.
- При появлении уведомления о «Быстром начале» на новом устройстве, на старом должно отобразиться окно о синхронизации с новым смартфоном.
- Подтвердите. Функция «Быстрое начало» предложит использовать идентификатор Apple ID для настройки. Если кнопка продолжения настройки не будет нажиматься, включите Bluetooth на телефоне.
- На новом iPhone должна появиться анимация. Прижмите смартфоны задними крышками друг к другу и дождитесь сообщения об окончании процесса.
Важно держать устройства максимально близко друг к другу, чтобы процесс переноса данных прошёл без ошибок.
Желательно сохранять Wi-Fi подключение активным в течение всего процесса и предварительно позаботится, чтобы смартфоны были заряжены более чем на половину. Эти два действия позволять iPhone за один раз подгрузить в память фото, приложения, музыку и другое.
Заключение
Таким образом, перенос данных с одного Айфона на другой не представляет из себя нечего трудного. Достаточно лишь выбрать наиболее удобный способ переноса и совершить ряд простых действий — удачных настроек!
Каждый владелец iPhone выстраивает удобную для себя схему расположения иконок размещая их по папкам и рабочим столам. Подбираются полезные виджеты для быстрого доступа к нужной информации. Стандартный звонок зачастую заменяется на более звонкий и узнаваемый рингтон. Накапливаются коллекции песен, фото и прочие атрибуты многолетнего использования. Терять все с переходом на новое устройство совершенно не хочется. В Apple это прекрасно понимают и создали удобный механизм резервного копирования. В этом материале мы расскажем, как перенести данные с одного Айфона на другой без потерь.
Существует два способа создания резервной копии iPhone. Для этой цели может использоваться «облако» iCloud или компютер с установленной программой iTunes. Оба варианта позволяют восстанавливать информацию на телефоне независимо от его модели. Копию можно сделать на 5S, а потом перебросить из нее данные на новенький Айфон Х.
- Открываем настройки смартфона. В верхней части экрана обозначена область, в которой показывается аватар и имя владельца Apple ID. Здесь собраны все параметры управления учетной записью пользователя и привязанными сервисами.
- Выбираем раздел iCloud, позволяющий перенастроить порядок его использования.
- Нам открывается список всех приложений, которые используют «облако» для хранения информации. В самом конце этого перечня находится пункт, активирующий создание бэкапов.
- Переводим отмеченный стрелкой ползунок в положение «Включено». Каждый раз, когда телефон подключен к зарядному устройству и находится в зоне действия Wi-Fi будет выполнять автоматический перенос данных в «облако».
- Перед тем как создать бэкап, необходимо выбрать информацию, которую мы хотим передать на хранение. Возвращаемся к началу перечня программ и открываем отмеченный на скриншоте пункт.
- Переходим к разделу «Резервный копии». Здесь мы снова видим список приложений, но напротив каждого будет отображаться объем данных, хранимый в облаке. На скриншоте видно, что раздел «Фото» занимает наибольшее место. Соответственно он разрастется еще больше если активно использовать технологию Live Photo.
- Внутри мы обнаруживаем перечень мобильных устройств, привязанных к аккаунту Apple ID конкретного пользователя и информацию о текущих размерах выполненных копий. Открываем раздел, относящийся к телефону, чтобы подробно изучить его содержимое.
- Нажимаем внизу экрана отмеченную рамкой виртуальную кнопку, получая полный доступ к хранимой информации.
- Стандартный объем хранилища, которое выделяется каждому владельцу Apple ID составляет 5 Гб, при этом от количества устройств оно не зависит. Используется «облако» не только для бэкапов, но и для того, чтобы перекинуть общие файлы между устройствами. Это могут быть данные календаря, заметки, «лайф-фото» и прочее. Задача пользователя состоит в том, чтобы отключить не критические данные, такие как переписка в Ватсап или Телеграм а фотографии перенаправить в Гугл. В результате iCloud перестанет забиваться «хламом» и в нем вполне хватит места для регулярного резервирования. Уменьшив размер бэкапа его можно переделать, удалив старый.
iTunes
Использование компьютера для переноса данных между устройствами, работающими на iOS, можно отнести к классическому варианту. Такой способ применяется, начиная c первых моделей iPhone и заканчивая современными. Количество и размеры копий в данном случае ограничены только вместимостью жесткого диска ПК.
- Открываем Айтюнс и используем меню управления мобильными устройствами, показанное стрелкой. Выбираем в нем смартфон, с которого хотим скопировать данные.
- На вкладке «Обзор» опускаемся к разделу резервного копирования. При подключенном телефоне у нас будет активна отмеченная рамкой кнопка. Нажимая на нее, мы можем скинуть на ПК необходимую информацию, которая в дальнейшем будет использована при восстановлении параметров на новом устройстве.
- Чтобы в копию были включены не только контакты, но и личные данные включая пароли нужно в обязательном порядке включить шифрование. Перед созданием бэкапа система предупредит об этом соответствующим запросом.
- Задаем и подтверждаем пароль, гарантирующий безопасность персональной информации, которая сохранится в локальном файле.
После того как мы застраховались от случайной потери накопленных данных создав копию одним из описанных выше вариантов можно приступать к переходу на новое устройство. После диалога выбора языка и региона проживания пользователю предлагается несколько вариантов настройки. На выбор можно использовать восстановление из «облака», из локальной копии или перерегистрировать с другим Apple ID. Варианты действий показаны на расположенном ниже фото.
- В первом случае требуется ввести идентификатор и подтвердить его паролем. Для переноса данных используется только Wi-Fi. Если изначально этап настройки беспроводного соединения был пропущен нужно переподключить устройство и повторить попытку, когда оно перестанет использовать сотовую сеть.
- При отсутствии стабильного Wi-Fi можно сразу обратится к локальной бэкапу. Открыв iTunes нам нужно перейти к тому же разделу в котором он создавался. После подключения кабелем USB активируется обозначенная рамкой кнопка восстановления.
Выпустив iOS 11, Apple существенно упростила процедуру начальной настройки. Перевести параметры и информацию со старого iPhone на новый можно просто разместив два смартфона рядом. Устройства свяжутся по Bluetooth после чего потребуется подтвердить правильность используемого Apple ID. Начальные данные, такие как пароли Wi-Fi и характеристики установленного ПО будут переданы на новый iPhone. Далее он самостоятельно подключится к сети и загрузит из App Store необходимые программы применяя к ним пользовательские настройки. Преимущество данного метода заключается в полной автоматизации. Клонируется даже созданная с Apple Watch пара.
В заключение
Поскольку iOS 11 поддерживается всеми актуальными моделями iPhone пользователь может больше не беспокоиться о процедуре перехода на новое устройство и сохранности данных. Использование резервных копий для этой задачи отходит на второй план. Теперь они выполняют свою прямую задачу сохраняя информацию на случай сбоев ОС или пропажи смартфона.
Видеоинструкция
Подробнее разобраться в нюансах переноса информации при настройке нового Айфона можно посмотрев размещенный ниже тематический ролик.
Если вы купили новый iPhone 8 и теперь не знаете, как перенести приложения со старого iPhone на новый, мы расскажем вам сразу о 3 способах, как это можно сделать. Существует несколько вариантов решения данной проблемы: с помощью резервной копии, сделанной через iCloud; с помощью «бэкапа» через iTunes, либо с помощью программы Tenorshare iCareFone. Надо отметить, что последний способ самый легкий и быстрый, плюс позволяет управлять сразу несколькими видами данных.
Как перенести приложения с айфона на айфон с помощью iCloud
Этот способ привлекателен тем, что не требует подключения вашего смартфона к компьютеру. Достаточно иметь соединение с Интернетом.
1. Откройте на старом айфоне приложение «Настройки» и выберите пункт «iCloud» (на iOS 11 необходимо открыть Настройки – Учетные записи и пароли – iCloud).
2. Нажмите на пункт «Резервная копия в iCloud» и проверьте, чтобы ползунок стоял во включенном положении.

4. Теперь берем новый iPhone 8. Если вы настраиваете его с нуля, то в процессе активации вам будет предложено выполнить восстановление данных. Нужно просто выбрать параметр из резервной копии iCloud. Если новый айфон уже активирован, тогда зайдите в приложение Настройки - и выберите пункт «iCloud» (на iOS 11 необходимо открыть Настройки – Учетные записи и пароли – iCloud). Авторизуйтесь здесь под своим Apple ID и паролем. Затем включите ползунок в активное состояние напротив «Резервная копия». Все приложения с данными будут автоматически перенесены на новый айфон.
Как перенести программы с айфона на айфон через iTunes
Это способ требует обязательного подключения вашего iPhone к компьютеру. Итак, чтобы перенести приложения со старого айфона на новый, выполните следующие действия:
1. Подключите ваш старый iPhone к компьютеру с помощью кабеля USB и запустите iTunes.
3. Теперь берем в руки новый айфон. В процессе активации вам будет предложено выполнить восстановление из резервной копии iTunes. Выбираем этот пункт, затем подключаем к ПК или Mac ваш новый iPhone, снова запускаем iTunes. Вам будет предложено либо настроить айфон как новый, либо восстановить из резервной копии в iTunes. Выбираем второй вариант и ждем завершения.
Как перенести приложения со старого iPhone на новый с помощью Tenorshare iCareFone
Третий альтернативный способ занимает намного меньше времени. И процесс переноса приложений с айфона на айфон происходит значительно быстрее.
1. Скачайте и установите на ваш компьютер программу . Подключите ваш айфон к компьютеру и запустите её.

2. Выберите пункт «Управление». Здесь вы можете управлять такими данными, как приложения, фото, музыка, видео, календарь и другие.

3. Выберите нужный тип данных и используйте кнопку "Добавить", чтобы перенести на новый айфон ранее сохраненные на компьютере приложения или данные. Когда процесс будет завершен, все данные на вашем новой iPhone автоматически будут обновлены.
Если у вас появился новый айфон и у вас возник вопрос как перенести все со старого айфона на новый, то в этой статье покажу как перенести программы и все файлы со старого айфона на новый.
1. Создаем резервную копию в iTunes
Для начала берем старый айфон и подключаем его к iTunes по кабелю или по Wi-Fi.
Затем нажимаем на иконку айфона в iTunes, прокручиваем вниз до пункта резервные копии и нажимаем создать копию сейчас.

У вас появится уведомление. На устройстве «Тут имя вашего айфона» находятся программы отсутствующие в вашей медиатеке iTunes. Хотите загрузить эти программы с данного iPhone? Данные программы при восстановлении не будут установлены на устройстве, если только не находятся в вашей медиатеке iTunes.

Может вылезти ошибка. Некоторые купленные объекты на iPhone, включая «тут имя программы», не были перенесены в медиатеку iTunes, так как вы не авторизованы на эту операцию с ними на данном компьютере. Чтобы авторизовать этот компьютер для объектов, приобретенных в iTunes Store, выберите Магазин > Авторизовать этот компьютер. Чтобы увидеть список файлов, которые не удалось перенести, нажмите + ниже.

Можно нажать на + снизу и открыть весь список приложений, которые не удалось перенести из айфона в iTunes.

Теперь в iTunes слева сверху нажимаем на кнопку меню > показать строку меню.


Теперь вводим ваш Apple ID и пароль.



Снизу в iTunes нажимаем Применить.
Также нажимаем синхронизировать.
Теперь нажимаем создать копию сейчас, чтобы создать в iTunes копию старого айфона и всех его файлов, чтобы потом перенести на новый айфон.

Может выйти предупреждение на устройстве айфон находятся программы, отсутствующие в вашей медиатеке iTunes. Хотите загрузить эти программы с данного iPhone? Данные программы при восстановлении не будут установлены на устройстве, если только они не находятся в вашей медиатеке iTunes.
Нажимаем с копиями программ. Чтобы все программы перенеслись в iTunes, чтобы затем их перенести на новый айфон.

Начинается перенос покупок из айфона в iTunes.
После того, как закончится перенос покупок нажимаем синхронизировать, на всякий случай.
Резервная копия на компьютере создана. Теперь можно будет перенести все файлы с этого айфона на новый с помощью iTunes, так как теперь в iTunes лежит копия файлов со старого айфона.
Достаточно только копии в iTunes, чтобы перенести файлы со старого айфона на новый, копия в iCloud просто на всякий случай, а также копия контактов также на всякий случай. После сделанной резервной копии в iTunes со старого айфона можно переходить к переносу информации на новый айфон.
Кстати не забудьте после того как перейдёте на новый айфон включить на нём
, чтобы обезопасить свой новый айфон от кражи и взлома.
2. Создаем копию со старого айфона в iCloud.
Теперь берем в руки айфон и заходим на айфоне в Настройки > iCloud.

Прокручиваем пониже до пункта Контакты и включаем его, если он выключен.

Ваши контакты будут объединены с iCloud. Нажимаем объединить. Это скопирует наши контакты с айфона в iCloud, чтобы можно было их взять из iCloud, если все стереть с айфона.

Теперь заходим в Резервная копия.

Когда iPhone подключен к источнику питания, заблокирован и подключен к сети Wi-Fi, на нем автоматически выполняется резервное копирование данных, таких как медиатека фотографий, учетные записи, документы, данные программы «Здоровье», конфигурация HomeKit и настройки.

Резервное копирование в iCloud. Резервная копия iPhone больше не будет создаваться на компьютере автоматически при синхронизации с iTunes.
Нажимаем ОК.

Теперь резервная копия будет делаться в iCloud нажимаем создать резервную копию.

Начинается создание копии всех файлов с айфона в iCloud, теперь ждем пока закончится копирование данных.

Теперь в случае чего-нибудь непредвиденного у вас есть полностью вся копия старого айфона и на компьютере в iTunes и в iCloud.
3. Сохраняем контакты с iCloud себе на компьютер
Это шаг нужен просто для дополнительного спокойствия, дополнительно сохраним список всех контактов с айфона себе на компьютер. Заходим в iCloud и вводим свой Apple ID и пароль.
iCloud - это облачный сервис компании Apple в котором можно хранить ваши резервные копии айфонов, айпэдов и прочие файлы с ваших Apple устройств. Находится айклауд по адресу icloud.com.

Войдя в iCloud выбираем контакты.

В контактах отображены ваши контакты с айфона и вы отсюда можно сохранить их себе на компьютер.

Выделяем все контакты нажав ctrl + a на клавиатуре.

Теперь выбрав все контакты нажимаем слева снизу на значок настроек и выбираем Экспорт vCard, чтобы экспортировать все контакты из iCloud себе на компьютер в файле vCard.

Теперь у вас на компьютере появился файл с именемExportirovannye vCards iz iCloud.vcf со списком ваших контактов.
Теперь в случае чего вы можете всегда импортировать все контакты из этого файла себе на айфон. Вот к примеру, сейчас удалю все свои контакты из iCloud. Выделю их все в iCloud и нажму на значок настроек слева снизу и выберу удалить.
Вы действительно хотите удалить выбранные контакты? Выбираем Удалить.

И теперь нажимаем вновь на значок настроек слева снизу и выбираем Импорт vCard…

Все контакты из этого файла, который был на компьютере переносится в iCloud.

А если включена синхронизация контактов в айфоне в пункте Настройки > iCloud, то они перенесутся и в айфон.

Но все фотографии которые были назначены контактам придется по новой задавать, так как фотографии контактов не переносятся в файле vCard. Но это только если удалить их из iCloud, а затем импортировать из файла vCard. А если мы восстанавливаем айфон, то фотографии к контактам также будут перенесены.
Вот вам наглядный видеоурок на тему сохранения контактов с айфона на компьютер.
4. Переносим информацию на новый айфон
Чтобы активировать и пользоваться новым айфоном нужно вставить в него SIM-карту.
Если вы переходите со старого айфона на новый (например с 4S на 5S, то вам нужно будет поменять размер SIM-карты с micro SIM на NANO SIM. Для этого просто позвоните по справочному номеру оператора и свяжитесь с консультантом и скажите что вы хотите заменить свою micro SIM на NANO SIM карту, вас попросят назвать ваши паспортные данные и если вам нужно чтобы поменяли вам SIM карту срочно, то достатка новой SIM карты в пределах 24 часов стоит это примерно 200 руб., но можно заказать доставку новой SIM карты бесплатно, тогда её доставят за пару дней.)
Либо можете сами сходить в салон сотовой связи вашего оператора (взяв с собой паспорт) и там сказать что вы хотите поменять micro SIM карту на Nano SIM карту. Но еще раз повторю это только если вы переходите с айфона 4S на 5, 5C, 5S или шестой айфон. Так как в новых айфонах используется только Nano SIM-карты, потому что они меньше и занимают меньше места в телефоне.
Кстати я переходил с айфона 4S на 5S и заметил изменения, которые описал в статье .
После того как вы на руки получите нано сим спустя минут 15 придет сообщение на ваш номер о том, что сейчас с вашим номером будут произведены работы. И вам отключат вашу старую микро сим карту чтобы работала только нано сим. Чтобы активировать айфон и приступить к настройке в него должна быть вставлена сим карта
Включаем новый айфон. Начальное приветствие будет на нескольких языках, но все что надо сделать это провести пальцем слева направо? чтобы разблокировать айфон.

Далее подключаем айфон к компьютеру через кабель и включаем iTunes. Теперь нажимаем на появившуюся иконку айфона в iTunes и выбираем Восстановить из резервной копии и нажимаем продолжить. Это чтобы все данные со старого айфона перешли на новый.

Теперь подождем пару минут пока данные со старого айфона, которые хранятся в резервной копии iTunes переносятся на новый айфон. После того как обновление завершено. Ваш iPhone был успешно обновлен. Осталось всего несколько шагов - и вы у цели!
Берем новый айфон и нажимаем продолжить.

Теперь если у вас был пароль на старом айфон введите его на новом и нажимаем Join.

Теперь нужно настроить iCloud. Для завершения настройки iCloud необходимо ввести пароль Apple ID для вашей учетной записи. Вводим пароль от Apple ID и нажимаем далее.

Происходит обновление настроек iCloud.

Теперь настроим iMessage и FaceTime. Выбираем ваши номера и e-mail’ы.

Пользователи смогут связаться с вами на всех ваших устройствах через iMessage и FaceTime с помощью вашего номера телефона или адресов e-mail.
Простыми словами iMessage это бесплатные сообщения между айфонами, айпэдами и макбуками.

Если вы переходите на айфон 5S или новее, то на нем нужно будет настроить Touch ID. Это сканер отпечатка пальца, который находится на кнопке Домой. Он позволяет не вводить пароли, а просто сканировать отпечаток пальца.
Используйте для покупок свой отпечаток пальца вместо код-пароля или пароля Apple ID. Начините, поместив большой палец или указательный палец на кнопку «Домой».
Прикладываем любой удобный палец (чаще всего который вы используете, чтобы нажать на кнопку «домой».

Поместите палец. Приподнимите палец и поместите его кончик несколько раз на кнопку «домой». Нажимать при этом на кнопку не надо, только прикладывать.

Touch ID готов. Вы можете разблокировать iPhone с помощью отпечатка своего пальца. После настройки Touch ID нажимаем продолжить.

Touch ID предоставляет возможность удобного и безопасного доступа к устройству с помощью отпечатка пальца. Время от времени для проверки достоверности будет запрашиваться пароль.
Также нужно создать пароль, так как если три раза Touch ID не распознает отпечаток пальца, то потребуется ввести пароль. Придумываем пароль.


Если вы используете слишком простой или распространенный пароль, то вас предупредят: Вы действительно хотите использовать этот код? Этот код является широко используемым, его можно легко угадать.
Если хотите использовать этот код нажмите использовать, если все же хотите использовать другой код, то нажмите изменить.

После создания пароля подтверждаем его и нажимаем далее.

Touch ID (отпечаток пальца) можно также использовать для iTunes Store и App Store, чтобы не вводить пароль, а просто приложить палец. Выбираем Использовать для iTunes Store и App Store или выбираем настроить позже.

Теперь всё настроено на новом айфоне. Нажимаем Начать работу.

Все ваши приложения со старого айфона уже на новом айфоне. Также все контакты, смс, заметки, напоминания, музыка, видео, закладки интернет браузера, подкасты, всё перенесено на новый айфон.

Спустя пару минут или секунд на новом айфоне вам будет предложено войти в iCloud, чтобы пользоваться возможностями iCloud. Вводим свой пароль от Apple ID и нажимаем OK.

Затем нужно будет активировать FaceTime и iMessage. Оператор сотовой сети может взимать плату за сообщения SMS, использованные для активации FaceTime и iMessage. Нажимаем OK.

После того как вы активируете iMessage вам на почту, которая привязана к вашему Apple ID придет уведомление о том, что ваш Apple ID использовался для входа в iMessage на айфоне.

Просто игнорируем это письмо, так как это мы сами использовали iMessage на новом айфоне.

И также придет письмо о том, что ваш Apple ID использовался для входа в iCloud на айфоне. Просто игнорируем это письмо, так как нас никто не взламывал по iCloud, а это мы сами использовали iCloud на новом айфоне.

Ваши Apple ID и номер телефона теперь используются на новом iPhone для функций: iMessage.
Также на новом айфоне можно отключить резервное копирование в iCloud и использовать резервное копирование в iTunes, ну или можете оставить и пользоваться резервным копированием в iCloud.

5. Стираем информацию со старого айфона.
Теперь берем старый айфон и Заходим в Настройки > iCloud > Найти iPhone.

Отключаем функцию найти iPhone на старом айфоне, так как она нам больше не понадобится поскольку мы теперь будем отслеживать где находится новый айфон (ведь мы им будем пользоваться).
Нажимаем на найти iPhone.

Теперь заходим на старом айфоне в Настройки > Основные > Сброс и нажимаем стереть контент и настройки. Чтобы удалить все данные со старого айфона, так как мы уже перенесли их на новый айфон.