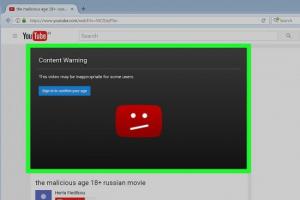Проблемы со смартфонами встречаются довольно часто. Они вызваны многими причинами, которые не всегда зависят от пользователя. Есть и программные ошибки. Почему 7-Data Android Recovery не видит телефон? Что это вообще за программа? Как с ней работать правильно? Ответы на эти вопросы представлены в статье.
Программа
Итак, 7-Data Android Recovery - это программа, которая не так давно была русифицирована. Нужна она для восстановления данных со смартфона на операционной системе Android. Если по вашей вине или из-за программных сбоев были утеряны личные данные, чтобы восстановить их, нужно как раз такое приложение. Интерфейс интуитивно понятен, поэтому при возврате своих фотографий никаких проблем возникнуть не должно.
Начало работы
Прежде чем понять, почему 7-Data Android Recovery не видит телефон, что делать в этом случае и какие причины этой проблемы, рассмотрим, как именно работает программа. Скачать и установить приложение можно с официального сайта. Тут вы найдете и версию для ПК. Если какие-то данные были утеряны с компьютера, 7-Data Recovery Suite поможет восстановить их.
Именно в этом приложении есть специальный раздел для устройств Android. Работа обеих утилит практически идентична, по крайней мере относительно механизма.
Подготовка телефона
Чтобы попробовать восстановить утраченные фотографии, нужно подключить смартфон через интерфейс USB к компьютеру. Как показывает практика, желательно в девайсе сразу отключить откладку по USB. Иногда пользователи забывают об этой операции, тогда может возникнуть проблема, что 7-Data Android Recovery не видит телефон.
Переходим в настройки. Тут нужно найти строку «Для разработчиков». В ней и есть функция откладки по USB. Возможно, вы не найдете такой раздел, для этого нужно будет его настроить.

Подключение
Итак, вы подключили смартфон через кабель. Нужно открыть программу. Перед вами появится несложное меню, в котором все понятно указано и описано. Тут есть рекомендации, которые нужно выполнить. Имеется в виду откладка по USB и подключение через кабель девайса. После нужно кликнуть «Далее», чтобы продолжить настройку.
Перед вами будет список накопителей, которые есть на смартфоне. Тут может быть раздел внутренней памяти и внешнего накопителя. Если карты памяти у вас нет, тогда раздел будет один. Его нужно выбрать и кликнуть «Далее». Выбор нужного раздела зависит от того, откуда у вас исчезли файлы.
Далее программа начинает сканирование устройства. По завершении этого процесса утилита указывает на утерянные, удаленные, поврежденные файлы. Список может быть пустым, если все-таки устройство безвозвратно уничтожило документы. Может быть огромное количество папок, среди которых нужно искать необходимую.
Если вы нашли файл или папку, кликайте на нее и нажимайте «Сохранить». Если были утеряны несколько файлов, можно поставить напротив каждого галочку и снова сохранить. После вы должны будете указать папку, куда нужно восстановить найденные данные. Рекомендуется отправлять их на ПК, а не на смартфон.

Ошибка
Но вышеописанная инструкция подойдет тем, кто смог подключить девайс. А что если 7-Data Android Recovery не видит телефон? Это может быть вызвано многими ошибками. Но чаще всего связано это с тем, что сам компьютер не хочет обнаруживать смартфон.
Проблема это распространенная. Вариантов решения много, как и причин. Может быть, банально провод поврежден, а может, и ошибка в самой системе ПК.
Отладка
Это один из распространенных вариантов, который встречается в том случае, если 7-Data Android Recovery не видит телефон Lenovo. Некоторые пользователи пропускают то, что им нужно включить окладку по USB. Этот процесс дает возможность указать нашему компьютеру на то, что мы хотим включить устройство в специальном режиме.
В зависимости от того, какая ревизия ОС, нужно по-разному подходить к настройке этого режима. Если у вас Android 2.3, тогда в настройках нужно перейти в раздел «Приложения» и там найти строку «Разработка». В поздних версиях появился вариант «Параметры разработчики» прямо в настройках.
Начиная с более новой версии ОС, нужно перейти в настройках по строке «О телефоне». Тут ищем «Номер сборки». Эта строка не активна, но мы можем на неё нажимать. Нужно это сделать несколько раз, как показывает практика, около семи кликов. Снизу появится информация о том, что вы стали разработчиком. Теперь в настройках появится строка «Параметры разработчика».

В новых операционных системах это меню может находиться и в «Специальных возможностях». Тут придется поискать в настройках по разным вкладкам.
Режимы
7-Data Android Recovery не видит телефон LG, потому что вы установили не тот режим подключения. Некоторые пользователи подключают смартфон и видят, что он начинает просто заряжаться. Конечно, иногда это связано с неполадками самого аппарата, но чаще всего выбрано неправильное подключение.
Нужно перейти в настройки и найти там меню подсоединения устройства через USB. В зависимости от модели телефона этот пункт тоже придется поискать. К примеру, Meizu спрятали этот пункт в «О телефоне» - «Память». Довольно нелогично, особенно для тех, кто ранее пользовался другими моделями.
В этом меню есть четыре режима. Нужно использовать «Подключить как медиаустройство (MTP)».
USB
Утилита 7-Data Android Recovery не видит телефон Samsung в том случае, если есть какие-то проблемы с подключением. Это первое, что нужно проверять. Может быть, просто поврежден кабель, а может, проблема в разъеме.
Для этого надо попробовать поменять провод и подключиться через другие порты. Если программа увидит смартфон, тогда проблема ясна. Если нет, переходим дальше.
Драйверы
Компьютер, а соответственно и утилита 7-Data Android Recovery не видит телефон Sony, потому что устарели драйвера на USB-контроллеры, а точнее, на смартфон. Чтобы все это проверить, нужно перейти в «Диспетчер устройств». Перед нами в окошке появятся все подключенные девайсы к нашему ПК. Ищем контроллеры, а в них наш подключенный аппарат.

Нужно кликнуть по нему и выбрать «Свойства». Ищем вверху вкладку «Драйвер», переходим по ней и жмем «Обновить». Если есть драйверы на самом ПК, можете вручную указать к ним путь. Если их нет, то запустите автоматический поиск.
Дополнительные варианты
Есть еще менее вероятные причины подобной ошибки, но все же их стоит также исключить. Как показывает практика, возможно, дело в заполненной памяти. Можно попробовать очистить и удалить ненужные файлы. Возможно, система занята сторонними процессами и просто не дает вам подключиться к ПК.
Если 7-Data Android Recovery не видит телефон, есть вариант, что утилита не поддерживает модель вашего устройства. К сожалению, такое иногда бывает, особенно с уже устаревшими моделями. Если это так, можно найти в интернете другие аналоги приложения. К примеру, неплохой вариант Android Data Recovery. Утилита практически копия 7-Data Android Recovery.
Она восстанавливает данные, находит утерянные файлы, возвращает некорректно удаленные. Работает программа с операционной системой Android. Благодаря тому что интерфейс этой утилиты такой же простой и понятный, работа с ней не вызовет трудностей.
Но помните, что тут также нельзя забывать о режиме «Откладки по USB». Несмотря на то что многие пренебрегают этой инструкцией, без неё будут случаться ошибки и сбои. Поэтому для начала настройте этот режим. После подключайте смартфон к ПК.

После запуска программы сразу будет понятно, видит она ваш телефон или нет. Есть еще вариант - присоединить аппарат через беспроводной интерфейс по Wi-Fi.
Выводы
Если вы утеряли какие-то данные, их еще можно восстановить с помощью подобных программ. Вопрос в другом: что делать, если они не видят телефон. Тогда приходится посидеть часок-другой, чтобы разобраться с проблемой и выяснить, то ли просто провод поврежден, то ли смартфон некорректно работает, то ли вы делаете что-то не так.
7 Data Android Recovery — это на данный момент самая популярная программа для восстановления данных на смартфонах Андроид. Однако не у всех пользователей она работает корректно. В некоторых случаях софт вовсе . Что делать если программа не хочет должным образом работать? В данном руководстве постараемся разобраться, почему 7 Data Android Recovery не видит телефон и как можно исправить данную проблему.
Причины проблемы и их решение
Программа может не определять смартфон или планшетный компьютер по одной из нескольких причин. Все зависит от типа устройства, используемого для его подключения оборудования, а также настроек операционной системы.
Ниже представлен список причин, по которым может возникнуть проблема с подключением и способ их решения:
- Отключена отладка по USB
- Смартфон не переведен в режим ожидания
- Не обновлены драйвера для подключения смартфона
- Некорректная работа USB-драйвера компьютера
- Неправильный режим подключения
- На телефоне не получены root-права
Наверное, это самая распространенная проблема. Решается легко, нужно просто . Для этого нужно зайти в настройки телефона Андроид и найти там раздел «Для разработчиков», в нем будет пункт «Отладка по USB».

Как бы это странно не звучало, в некоторых случаях, проблему с определением помогает решить включение блокировки телефона.
Устаревшие или неустановленные драйвера для идентификации устройства в системе Windows, могут стать причиной некорректной работы программы 7 Data Android Recovery. Чтобы попробовать исправить ситуацию, скачайте последнюю версию драйверов с сайта производителя смартфона/планшета или обновите самостоятельно через диспетчер устройств.
Проверьте, все ли драйвера в системе обновлены до последней версии. Часто бывает, что для использования некоторых USB разъемов на материнской плате требуется установка дополнительного драйвера (к примеру, такое часто случается, если на ноутбуке используется стандарт 3.0).

Обратите внимание, что смартфон необходимо подключать в режиме накопителя, а не в режиме модема или зарядки. В данных режимах программа не сможет видеть SD-карту.

Даже если активирован режим отладки и включен режим дискового накопителя, восстановление невозможно без полученных root-прав (т.к. по умолчанию пользователь не может проводить изменения в файловой системе). Подробно о том, как получить данные права на своем устройстве, можно узнать на специализированных форумах.
В некоторых случаях, могут быть проблемы в работе USB-кабеля, из-за которых любые операции по передаче файлов, а также работа с устройством через программы на ПК становятся невозможными. Телефон просто не будет видный для вашего ПК. Тут поможет только замена кабеля на новый или подключение карты памяти через картридер.

Заключение
В случае, если все возможные причины проблемы, описанные выше исключены, а программа все равно не хочет определять устройство, возможно, оно не поддерживается. В таком случае, можно попробовать использовать более старую версию программы или один из ее аналогов.
Наверняка каждый пользователь хотя бы раз сталкивался с ситуацией, когда ненужный файл был удалён безвозвратно, а позднее оказался необходим, или был стёрт случайно - например, при системном сбое. Что делать в таких случаях? Одним из наиболее простых и доступных вспомогательных средств для восстановления ранее удалённых файлов является программа Recuva, которой совсем несложно пользоваться.
Recuva - что за программа и для чего она нужна
Recuva - программа для восстановления окончательно стёртых файлов британского разработчика ПО «Piriform», известного российским пользователям по утилитам ССleaner и Defraggler. Она производится в трёх версиях:
- Standart - предназначена для работы на ПК, ноутбуках, нетбуках и моноблоках;
- Portable - не требует установки на компьютер, так как используется для работы со сменными носителями информации.
- Professional - версия с автоматическим обновлением, предназначенная для углублённого восстановления повреждённых или потерянных файлов на ПК и виртуальных дисках.
В рунете существует множество ресурсов, с которых эта программа легко скачивается, однако в загрузочных файлах, предлагаемых ими, вполне могут быть вирусы, поэтому в отсутствие надежного «антивирусника» лучше скачать Recuva с «родного» сайтаStandart и Portable доступны для скачивания бесплатно. Версия Professional стоит 800 р. Также она продаётся в комплекте из четырёх профессиональных версий продуктов компании: , Defragler, Speccy и Recuva за 1190 р.
Достоинства и недостатки
По данным многочисленных рейтингов от обычных пользователей и профессиональных журналов, эта программа уже не первый год лидирует среди утилит по восстановлению удалённых файлов. Однако, как и у любой программы, у неё есть свои достоинства и недостатки.
К плюсам продукта можно отнести:
- русифицированный, интуитивно понятный интерфейс;
- наличие полноценно работающей бесплатной версии;
- взаимодействие с любыми видами накопителей информации - от жёстких дисков до карт памяти;
- возможность ручного выбора мест поиска утраченных файлов;
- поиск системных и скрытых файлов;
- способность восстанавливать структуру ранее стёртых папок и архивов;
- работа с большинством самых распространённых форматов, типов и видов информации: текстовыми документами, таблицами, презентациями, фотоматериалами, аудио- и видеофайлами, папками, архивами и т. п.;
- возможность задать вручную степень углублённости для восстановления файлов и уровня надёжности удаления информации.
К минусам продукта относятся:
- длительность работы - от нескольких часов даже при упрощённом поиске;
- возможность восстановления только тех файлов, состояние которых после поиска данных было оценено как отличное - если их качество среднее или хуже, то восстановлению они не подлежат.
 На практике подавляющее большинство файлов при удалении не теряют своего качества
На практике подавляющее большинство файлов при удалении не теряют своего качества Программа может восстанавливать разные виды файлов, однако только в случае их стирания стандартным способом, при перемещении и последующей очистке корзины или форматировании диска. Если ранее использовалась любая другая утилита для безвозвратного удаления файлов, то Recuva не сможет их восстановить.
Как пользоваться программой - возможности и функции
Recuva - утилита, которая хотя бы один раз потребуется каждому пользователю техники, так как от случайного удаления файлов или системных сбоев не застрахован никто. Как работать с этой программой?
Установка

Обзор интерфейса и функций
После запуска программа автоматически предложит выбрать тип файлов, которые требуется восстановить. Для улучшения качества поиска рекомендуется установить галочку в поле углублённый анализ.
 Чем лучше программа проанализирует диск, тем больше удалённых файлов найдёт
Чем лучше программа проанализирует диск, тем больше удалённых файлов найдёт По завершении поиска программа выдаст список файлов, которые были стёрты, но ещё подлежат восстановлению. Цвет кружочков рядом с названием файла указывает на вероятность успеха. Зелёные имеют максимальные шансы, красные - минимальные.
 Большая часть файлов, как правило, вполне подлежит восстановлению
Большая часть файлов, как правило, вполне подлежит восстановлению Галочками нужно отметить файлы, которые требуется вернуть из «небытия», и нажать соответствующую кнопку в правом нижнем углу.
В правой части экрана для упрощения выбора есть вкладка «Сводка», которая содержит подробную информацию о стёртых файлах.
 Во многих случаях к рекомендациям программ имеет смысл прислушаться
Во многих случаях к рекомендациям программ имеет смысл прислушаться Обратите внимание, что вне зависимости от вида накопителя, с которого будут восстанавливаться данные, схема пользования программой одинаковая.
С какими носителями работает?
Помимо жёстких дисков на компьютерах, ноутбуках, нетбуках и моноблоках, Recuva можно использовать для проверки следующих видов накопителей:
- карт памяти;
- флешек;
- цифровых проигрывателей;
- смартфонов;
- планшетов;
- мобильных телефонов;
- фотоаппаратов;
- видеокамер и т. п.
На любую платформу эта программа не установится - для андроида, например, подойдёт такой её аналог, как Undeleter.
Возможные проблемы
Recuva легка не только в установке, но и в управлении. Она не требует дополнительных знаний. Однако Recuva не гарантирует восстановления любого, ранее стёртого файла даже в случае, если он был подсвечен зелёным цветом, - это и есть основная её проблема. Попробовать решить эту сложность можно с помощью версии Professional или других утилит для восстановления окончательно удалённых файлов.
 «Восстановленные частично» файлы в дальнейшем не открываются
«Восстановленные частично» файлы в дальнейшем не открываются Вторая распространённая проблема - программа может «не видеть» подключённого оборудования: флешки, телефона, видеокамеры и т. п. Для начала рекомендуется отсоединить устройство от компьютера и попробовать подключить ещё раз. Если это не поможет, следует обновить драйвера устройства. Для этого нужно зайти во вкладку «Мой компьютер», выделить устройство, нажать на него правой кнопкой мыши и выбрать пункт «Свойства». Перейти во вкладку оборудование и там нажать на кнопку «Свойства».
 Если программа «не видит» оборудования, вместо надписи «устройство работает нормально» будет сообщение о проблеме, и переустановка драйверов сможет её решить
Если программа «не видит» оборудования, вместо надписи «устройство работает нормально» будет сообщение о проблеме, и переустановка драйверов сможет её решить Невозможность восстановления после вторичного удаления - это единственная проблема, которой не решить. Если файлы были стёрты с накопителя и после этого на него записывалась новая информация или какие-то ещё файлы удалялись вторично, то восстановить первоначально стёртые утилита не сможет - она их просто не найдёт.
Программа Recuva не перегружена лишним функционалом и ненужными деталями. Установив её, даже ребёнок сможет разобраться тем, как пользоваться мастером этой утилиты. Она помогает быстро восстановить окончательно удалённые файлы с любых носителей информации.
Существует несколько способов восстановить утраченную информацию с вашего телефона. Такие как:
- резервная копия;
- помощь сервиса гугл;
- программы-реаниматоры.
В данной статье, мы подробно рассмотрим каждый из них и поможем пользователям в казалось бы безвыходной ситуации.
Создавая резервную копию можно обезопасить себя от утраты важной информации. Это можно сделать при помощи некоторых утилит;
- 7-Data Android Recovery
- Titanium Backup
- Super Backup SMS & Contacts
- Helium
- Backup Your Mobile
- Organizer Mobile
- Suncit
Recovery mode
Стандартная среда реанимации любых утраченных данных, простейший способ для создания копии системы. Инструкция к Recovery mode.
- Отключите смартфон
- Одновременно нажмите кнопки power и volume, держите их до тех пор, пока не запустится рекавери.
- Войдя в Recovery mode, откройте вкладку backup and restore.
- В появившемся списке нажмите Reserver копирование
Root права и способы их получения
Большинство приложений требуют root (рут) доступ к системе (супер пользователя). Это происходит потому, что при выполнении операции резервного копирования программное обеспечение должна выполнять низкоуровневое взаимодействие с аппаратом. Это также может включать взаимодействие с аппаратным обеспечением смартфона (блоком хранения).
Чтобы обезопасить аппарат от получения каких-либо вредоносных атак разработчики установили некоторые правила. Например, большинство смартфонов следуют протоколу MTP. Согласно ему, пользователи не могут иметь взаимодействие с аппаратом на продвинутом уровне. Права супер пользователя, дают полный доступ к системе. Получить их можно с помощью утилит:
- Framaroot
- VROOT
- Root master
- DingDoon
К счастью, есть множество утилит, которые могут возвращать удаленные документы без получения root-доступа. Самыми лучшими считаются:
- Dumpster
- DoctorFone
Доктор Фон
Данная утилита вернет любую информацию, пропавшую с вашего персонального устройства.
Инструкция по пользованию программой Доктор Фон.
- Запустив приложение, подключите телефон к ПК.
Включение отладки USB (необязательно)
1) для версии 2.3: введите «настройки»< «приложения» < далее «Разработка» < проверьте « отладка USB»
2) для версии 3.0 до 4.1: введите «настройки»< «параметры разработчика» < проверить « отладка USB»
3) для версии 4.2 е: введите «настройки»< «номер сборки» два раза, пока не получите заметку «вы находитесь в режиме разработчика» < обратно в «Настройки» < «параметры разработчика» < « отладка USB
Примечание: если программа не сканирует ничего в течение длительного времени после нажатия«разрешить» проверьте свой девайс снова. Иногда требуется кликнуть «разрешить» несколько раз, пока она не появится снова, далее программа самостоятельно начнет сканирование. - Выберите файлы. Чтобы сэкономить время, после нажатия «далее», выбирайте нужные фотографии, видео, сообщения, контакты. Выберите стандартный режим или расширенный. Процесс займет несколько минут. По окончании сканирования можно просмотреть файлы, которые можно вернуть. После предварительного просмотра, отметьте те, которые вы хотите сохранить, и нажмите «сохранить».
Реанимация при повреждении телефона
Если у вас есть важные документы на смартфоне, к которым вы хотите получить доступ срочно, и не можете сделать это, по причине того, что экран разбит и смартфон не включается ADB DATA Recovery tool с успехом справляется с этой задачей. Для этого необходимо:
- ADB и Fastboot должны быть установлены на ПК
- отладка USB и параметры для разработчиков.
Кроме того, вы должны иметь по крайней мере 50% батареи или более на устройстве.
Инструкция к ADB Data Recovery Tool
- Полностью выключите поврежденный девайс и перезагрузите его в режиме fastboot, нажав кнопку Power+Volume Down в течение 4-5 секунд.
- После этого, вам нужно будет открыть папку, в которой вы установили ADB и Fastboot, как указано в разделе предварительные условия, и открыть окно командной строки внутри него.
- Теперь убедитесь, что аппарат подключен к ПК правильно. Для того, чтобы проверить это, вы должны ввести следующую команду: fastboot devises устройства быстрой загрузки [Если вы видите буквенно-цифровой код в следующей строке после этой команды, вы можете быть уверены, что ваш телефон подключен к ПК]
- Теперь войдите в режим восстановления, выключив устройство ещё раз и нажав кнопку Power + Volume Up в течение 4-5 секунд, и вы увидите экран восстановления на устройстве.
- После этого вам нужно будет перейти к инструменту ADB, который вы загрузили на свой ПК, и открыть приложение.
Вы увидите четыре варианта восстановления системы, которые мы перечислили.
- (OUT)….. OUTPUT LOCATION (default=C:\\RecoveredData)
- (ADB)….. SET LOCATION (def=C: \\platform-tools)
- (DEV)….. SET DEVICE TO USE (USB devise or Emulator)
- (RUN)…..RUN
Теперь, если вам нужно изменить расположение вывода по умолчанию, для этого нужно ввести 1 и продолжить. Вам также необходимо установить местоположение, скопировав путь к папке установки на устройстве и вставив его в приложение. Для этого необходимо ввести 2, кликнуть enter и вставить ссылку на папку.
Вы получите возможность извлекать данные из SD-карты через ввод 1. Кроме того, вы можете также выбрать между другими параметрами, такими как получение данных из DCIM, Мультимедиа, музыки, а также других папок. Сохраните все данные, которые доступны на SD-карте. После этого шага вся информация будет вытягиваться через ADB и будет доступна на ПК для дальнейшего использования.
Использование Google
Google Drive – одно из лучших решений для облачных хранилищ, доступное на большинстве платформ. Вы сможете использовать его для синхронизации между Гугл диском и своим девайсом, и любые изменения, сделанные на сервере, связанной локальной папке, отражаются в режиме реального времени.
После установки Google Drive утилита будет автоматически использовать свою учётную запись. Затем она попросит вас предоставить специальные разрешения на доступ к данным на диске и выполнить предварительную настройку.
Выберите одну из папок в памяти телефона, которую вы хотите связать с Google облачным хранилищем для синхронизации. Создайте новую, если у вас ещё нет выделенной, свяжите ее с хранилищем на Гугл диске в следующем шаге.
Программы-реаниматоры
Возврат данных через iReparo
iReparo — программное обеспечение для возврата удаленной информации, успешно реанимирует данные с любого гаджета. Пользователю нужно только подсоединить свой девайс к компьютеру с помощью кабеля, далее нужно запустить утилиту. iReparo будет сканировать данные на внутренней памяти и внешней SD-карты подключенного аппарата. После завершения сканирования пользователи могут просматривать потерянные файлы и выборочно реанимировать их.

Инструкция по пользованию iReparo
- Установите iReparo на ПК
- Запустите программу.
- Выберите файлы, которые требуется вернуть.
- Подсоедините android к ПК
- Следуйте инструкциям на экране, чтобы программа и включите отладку.
- Когда телефон будет распознан, нажмите кнопку «Пуск» для сканирования
- Переместите мышь и щелкните каждую категорию, для того чтобы просмотреть результат сканирования. Утраченные и потерянные файлы помечаются другим цветом.
- Отметьте информацию, которую необходимо реанимировать, потом кликните кнопку «сохранение».
Реанимирование через Recuva
Recuva является одной из самых лучших программ-реаниматоров. Программное обеспечение является простым в использовании и может вернуть почти любые важные фотографии, музыку, картинки, достаточно подсоединить свой гаджет к компьютеру.
Пошаговое руководство по пользованию Recuva.
- Запустите утилиту, затем отметьте нужные файлы. Далее Next».
- В следующем окне выбирайте диск с отсутствующими данными, кликните «Пуск». Если он не виден, нужно нажать значок «обновить».
- После окончания сканирования отметьте то, что желаете сохранить со страницы результатов, а затем кликните на «Reset », сохраните их на карту памяти, любой другой носитель.
FoneLab
Решает многие проблемы системы Android, такие как застрял в режиме запуска, случайное форматирование, черный экран и другие. C ее помощью вы сможете увидеть и просмотреть данные, которые желаете реанимировать. Процесс очень быстрый, все результаты сохраняются на компьютер. Утилита сама откроет хранилище, где автоматически сохранит информацию.
EaseUS Mobisaver
Позволяет легко найти и просмотреть удаленные или потерянные документы (музыку, игры, картинки, . После подключения планшета или другого гаджета к персональному ПК приложение запустит сканирование и вернет все утраченные вами фото, видео, изображения, контакты.
7-Data Android Recovery
Утилита, необходимая для восстановления информации со смартфона на операционной системе андроид. Если случайно были утеряны личные документы, приложение легко поможет вам решить эту проблему. Если программа не видит телефон, значит, что модель вашего устройства не поддерживается.

Заключение
- Доверяйте только проверенным и лицензионным приложениям
- Всегда сохраняйте свои контакты в хранилище гугл, используйте облачную синхронизацию
- Обязательно храните свою резервную копию на отдельном носителе, чтобы избежать в будущем утраты документов
Видео
Современные смартфоны и планшеты используются для хранения информации и обработки информации ничуть не реже, чем компьютеры. Соответственно, проблема случайной потери данных здесь не менее актуальна: ценные фотографии, видеозаписи, важные документы – иногда потеря бывает невосполнимой.
Как и при возврате утерянных данных на компьютере, залогом успешного восстановления удаленных файлов на Андроид является исключение дальнейшей записи на носитель. Проще говоря, как только вы обнаружите, что нужные вам файлы стерты, необходимо сразу вытащить карту памяти или полностью отключить смартфон. Подобные меры предосторожности позволяют предотвратить перезапись ячеек памяти.
Использование компьютера
Проще всего восстановить файлы, удаленные на Андроид-устройстве, с компьютера. Помогут это сделать специальные программы типа Recuva или 7-Data Android Recovery. Но чтобы воспользоваться их возможностями, сначала необходимо включить отладку USB на телефоне или планшете – это нужно, чтобы устройство определялось в системе как съемный диск.
Включение отладки:
Если раздела «Для разработчиков» нет, выполните следующие действия:
- Откройте «Настройки».
- Пролистните меню вниз, до раздела «О телефоне».
- Найдите пункт «Номер сборки» и тапните по нему 7 раз. В процессе нажатия появится уведомление о том, сколько раз вам еще нужно нажать, чтобы стать разработчиком.
После включения отладки подключенный к компьютеру смартфон будет определяться как внешний накопитель, с которого можно восстановить практически любые удаленные данные.
7-Data Android Recovery
Программа 7-Data Android Recovery, как и Recuva, работает без root прав, восстанавливая удаленные с носителей файлы. Единственный неприятный момент – за использование софта 7-Data придется заплатить.

Сохраняйте найденные данные на компьютер, а не в память телефона. Когда восстановление будет завершено, просто перенесите файлы в смартфон.
Recuva
Утилита Recuva позволяет восстановить данные с любого носителя, в т.ч. с microSD карт и внутренней памяти смартфона. Порядок действия не отличается от алгоритма восстановления через 7-Data Android Recovery:

После сканирования вы получите отчет о найденных данных, которые можно восстановить. Рядом с каждым файлом есть кружок, на цвет которого нужно обратить внимание:
- Зеленый – информацию можно без проблем восстановить.
- Желтый – файл, возможно поврежден.
- Красный – данные невозможно вернуть.
Вам остается только выбрать файлы и щелкнуть «Восстановить», чтобы вернуть назад утраченную информацию.
Подобным образом действуют программы EaseUS Mobisaver и Undelete for Root Users, однако для их работы требуется root-доступ, поэтому лучше сначала попробовать решить проблему с помощью Recuva и 7-Data.
Использование приложений
Если нет возможности восстановить файлы на Android через ПК, то придется прибегнуть к помощи специальных приложений. Главным недостатком такого метода является необходимость получения root-прав – без них приложение не получит доступа к памяти.
В качестве примера посмотрим программу Undeleter, которая умеет восстанавливать файлы с внешней флеш-карты и внутренней памяти. К сожалению, без покупки полной версии доступна только функция возврата изображений, но если вы останетесь довольны работой приложения, то небольшое финансовое вложение не должно стать проблемой.
Интерфейс приложения дружелюбен к начинающим пользователям. Вам нужно указать папку, в которой хранились удаленные данные, после чего запустится сканирование памяти. В результате программа выдаст полный отчет, содержащий в себе файлы, которые можно восстановить с телефона.
Часто проблему проще предотвратить, чем потом разбираться с последствиями. Удаление важной информации определенно относится к числу таких неприятных ситуаций, появление которых лучше избегать. Поэтому:

Для примера приведем приложение Dumpster. После его установки вы указываете, какие типы файлов отправляются в Корзину и сколько они там будут храниться. При необходимости вы поступаете так же, как с Корзиной на компьютере – очищаете её или восстанавливаете случайно удаленные файлы.